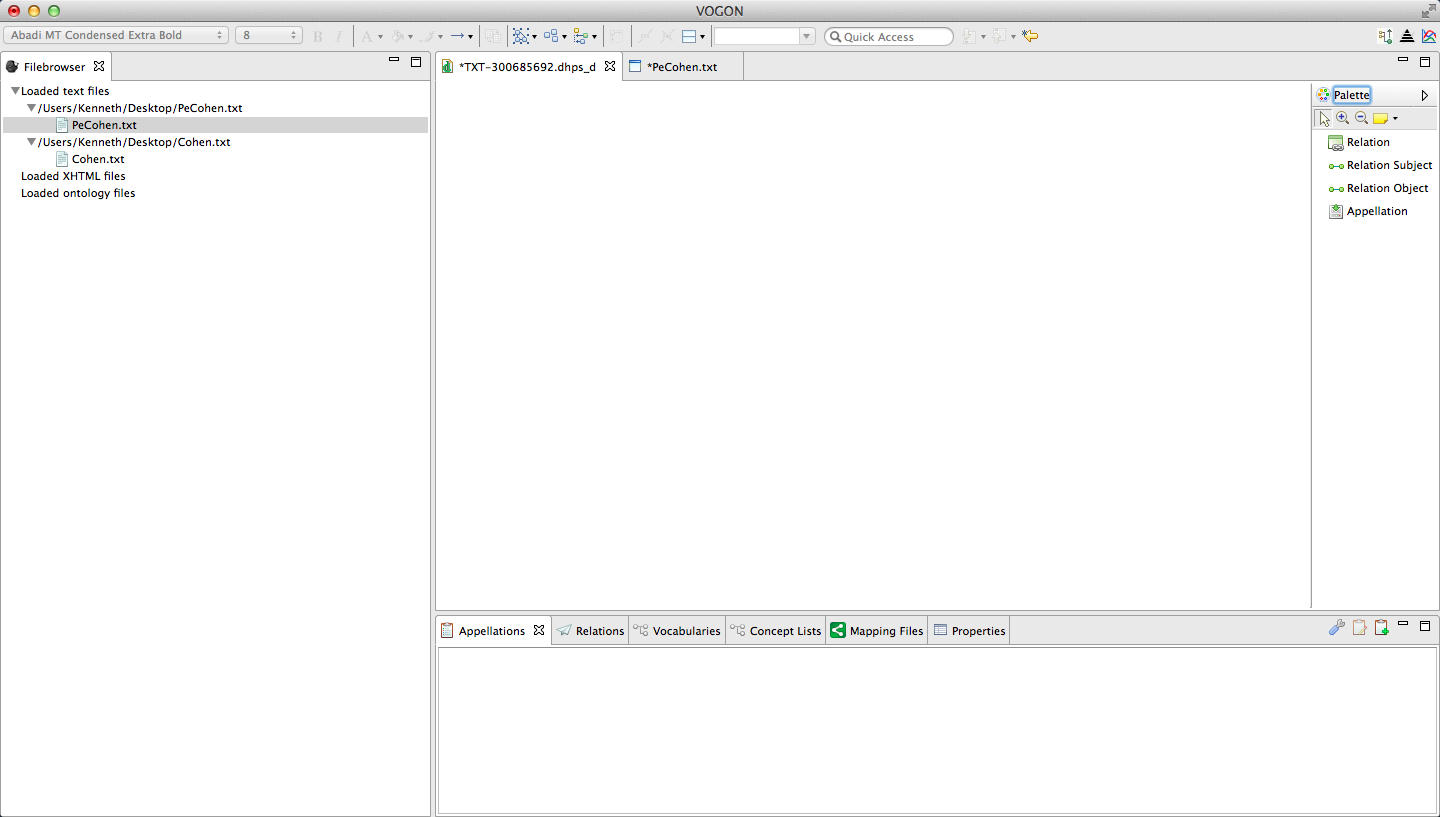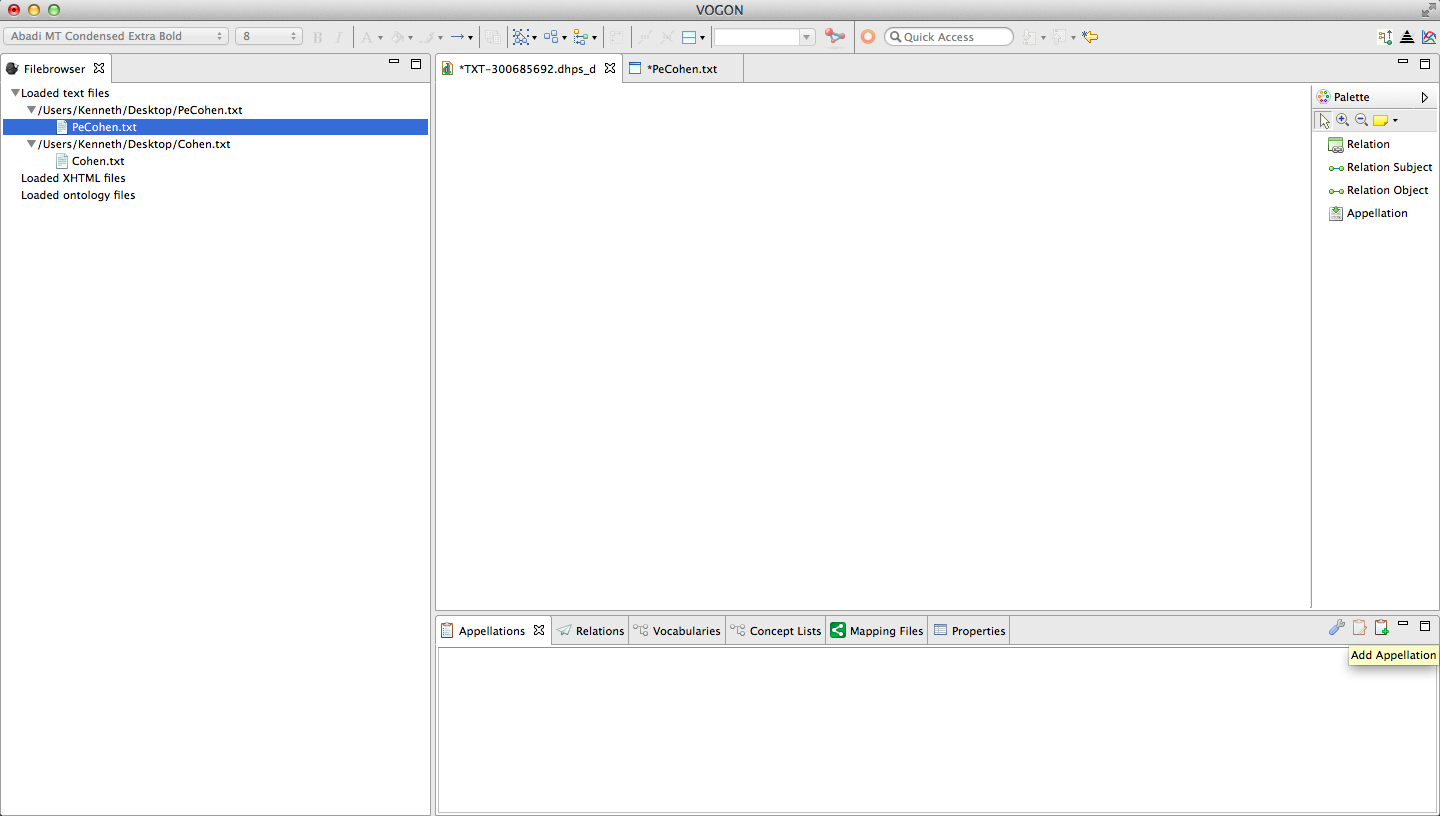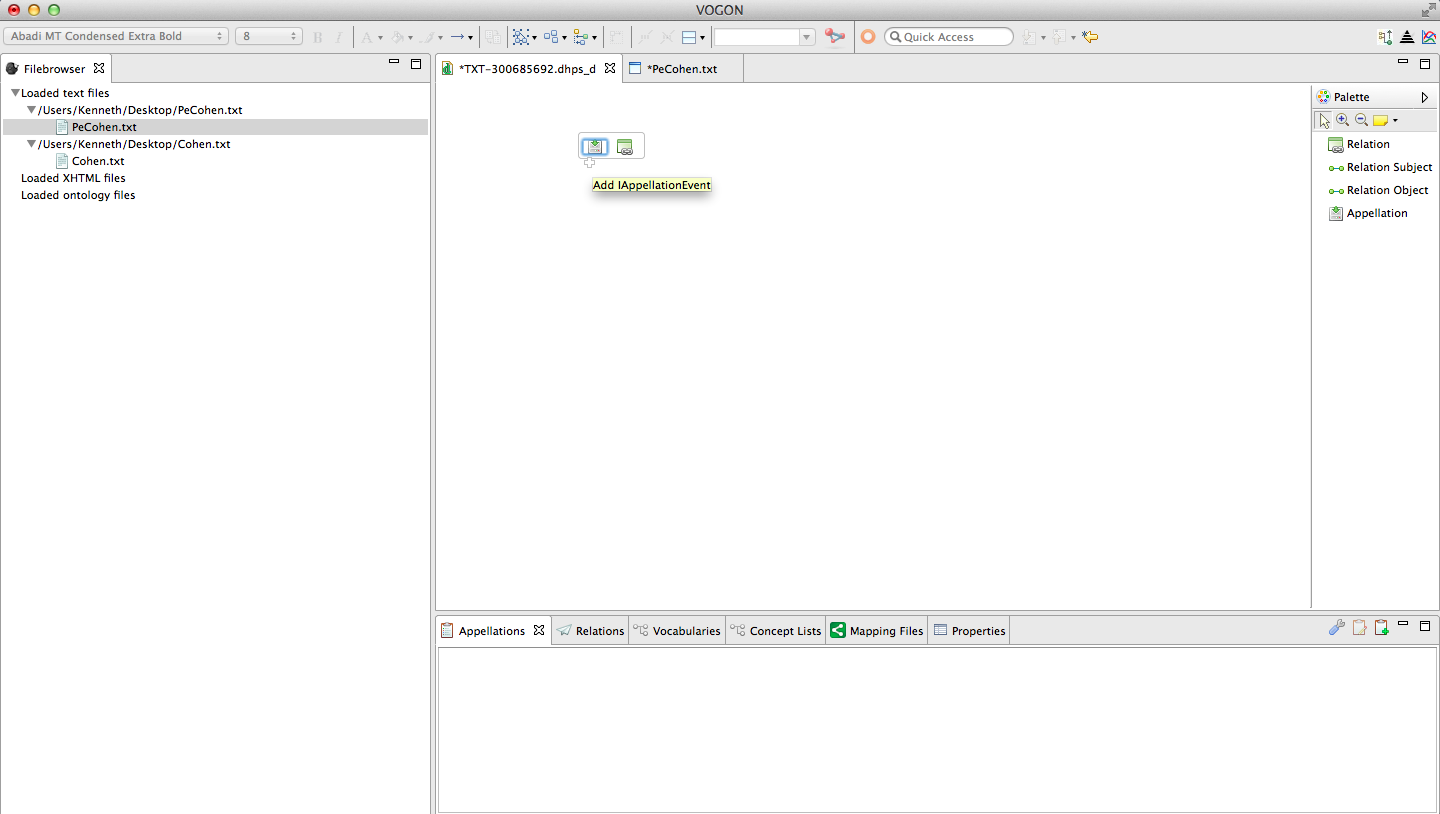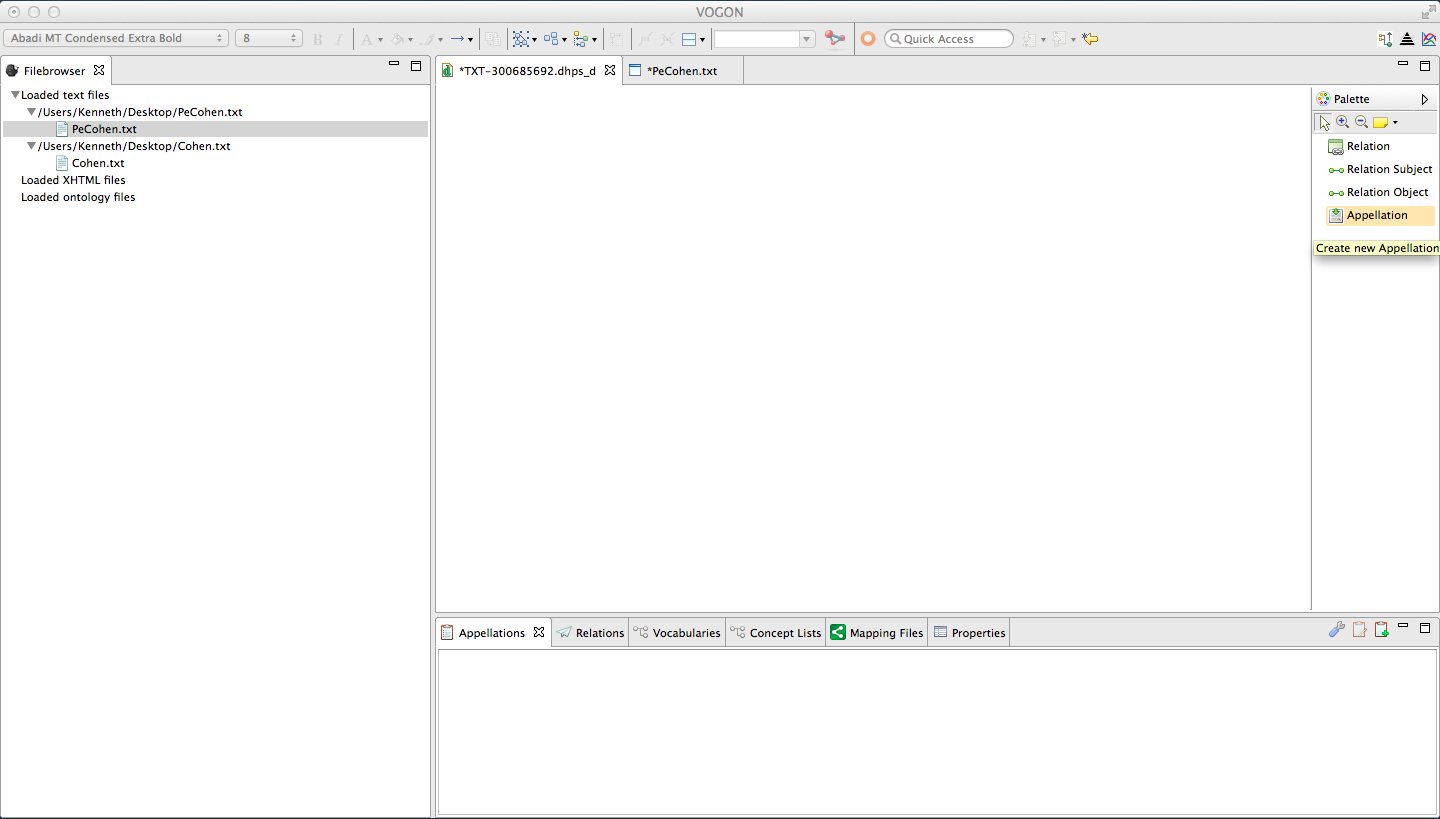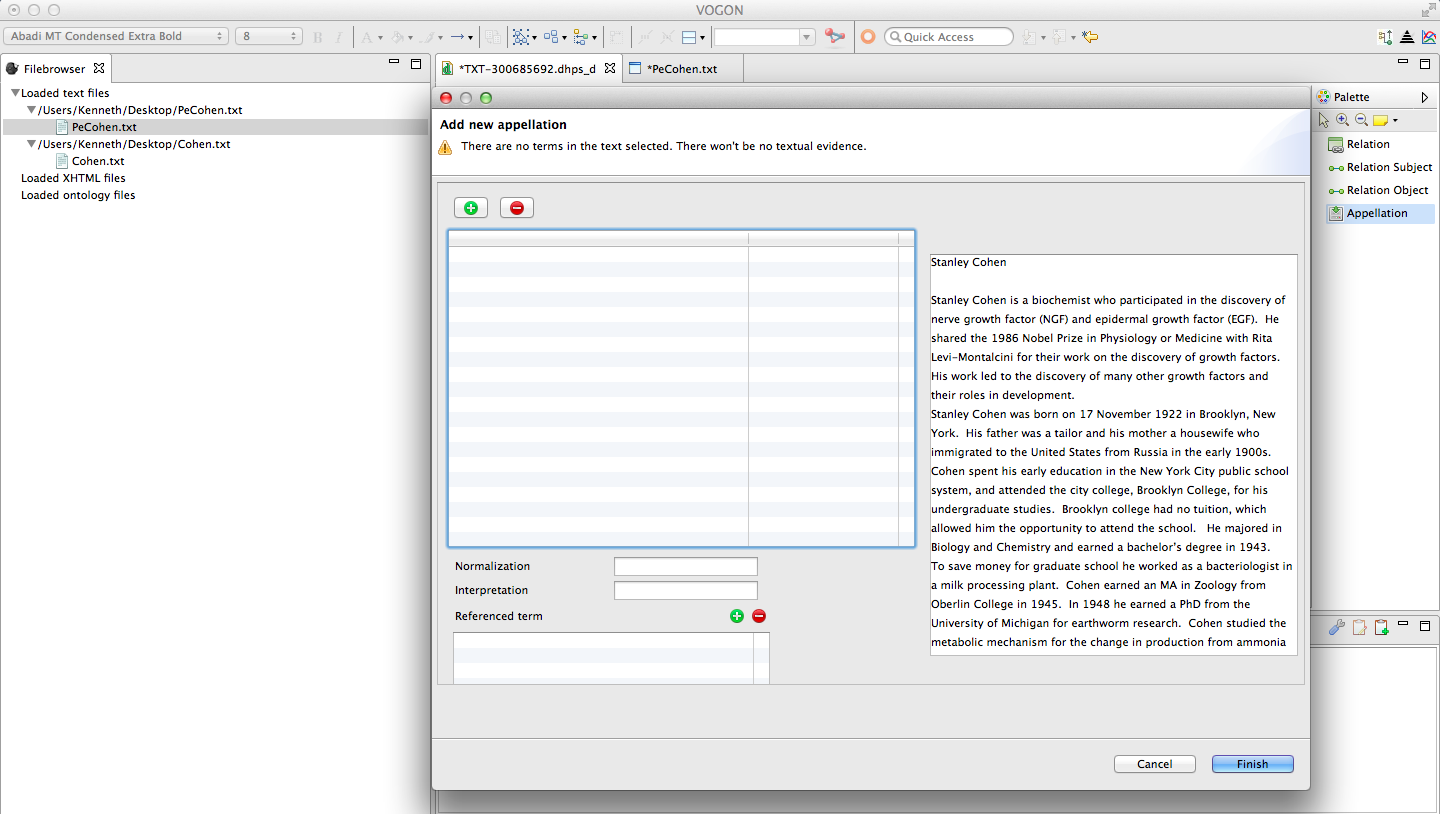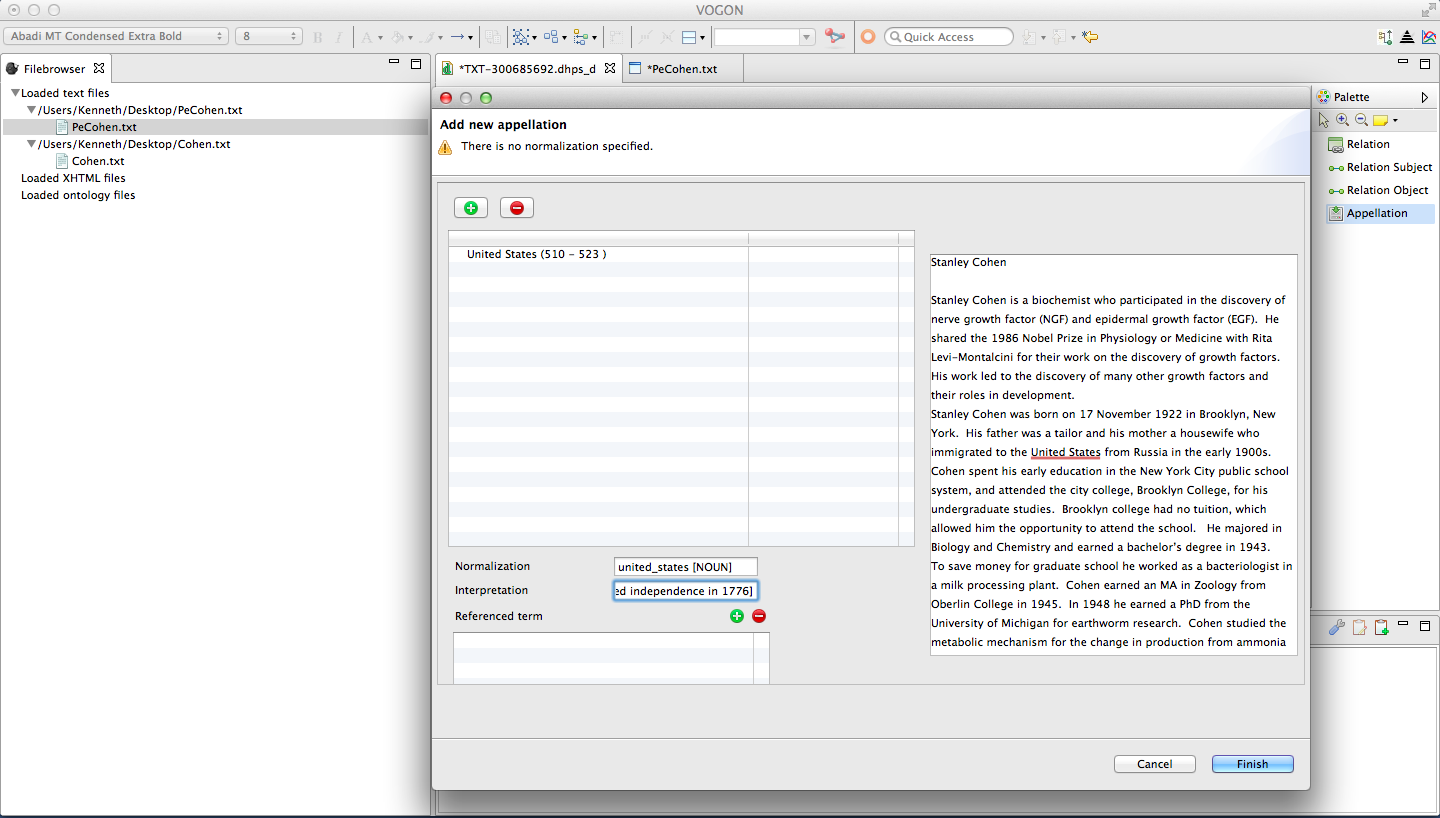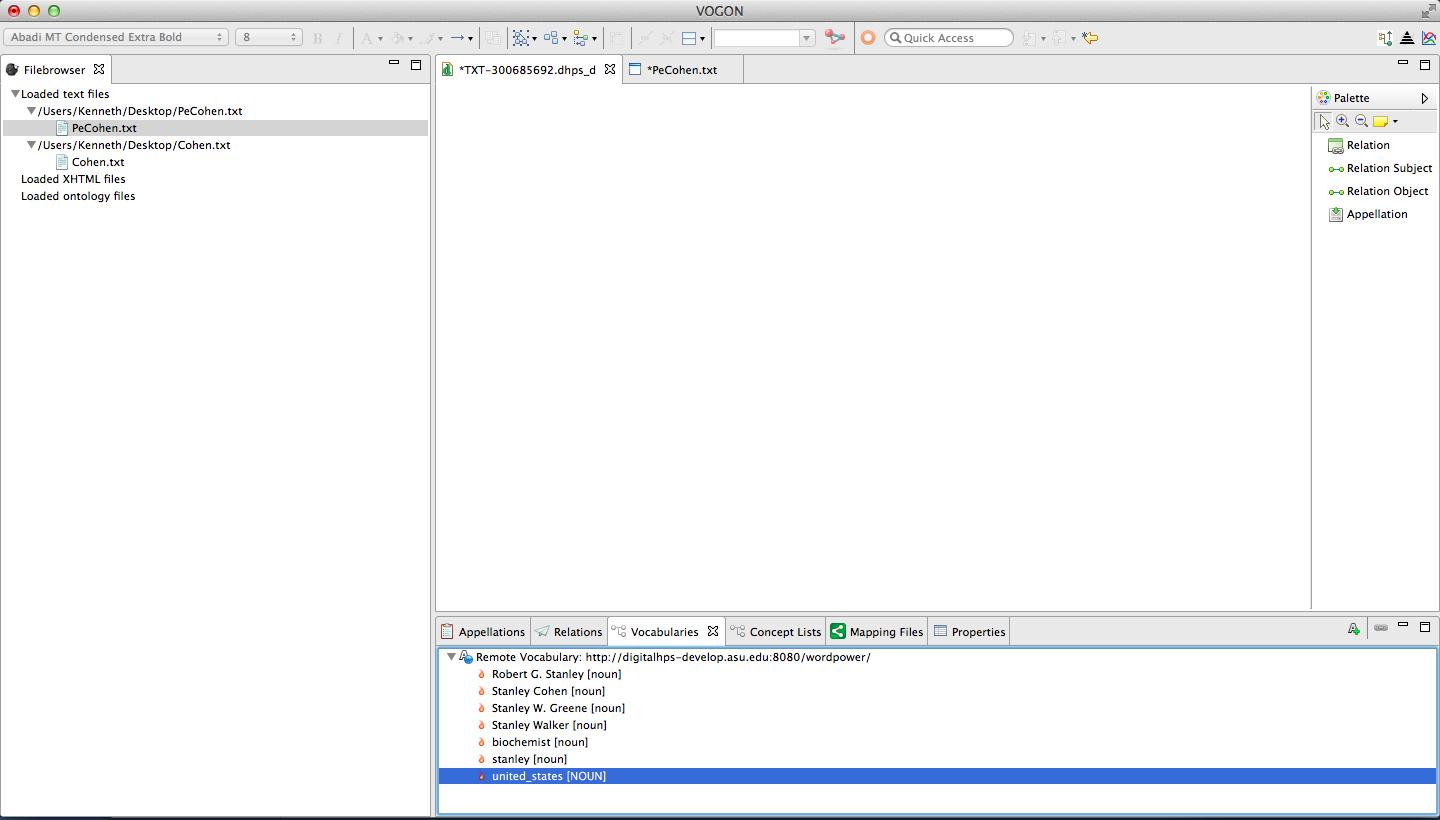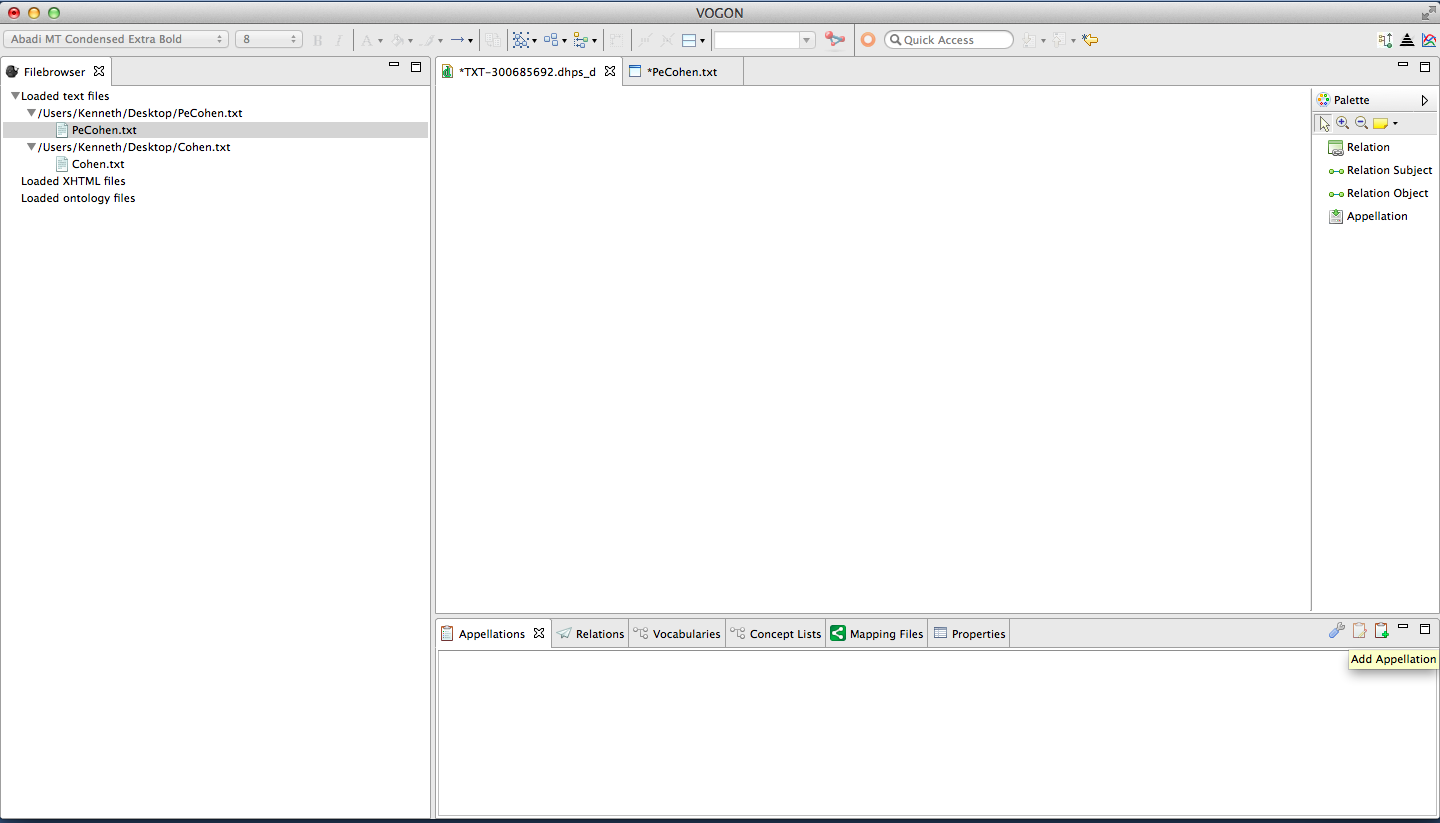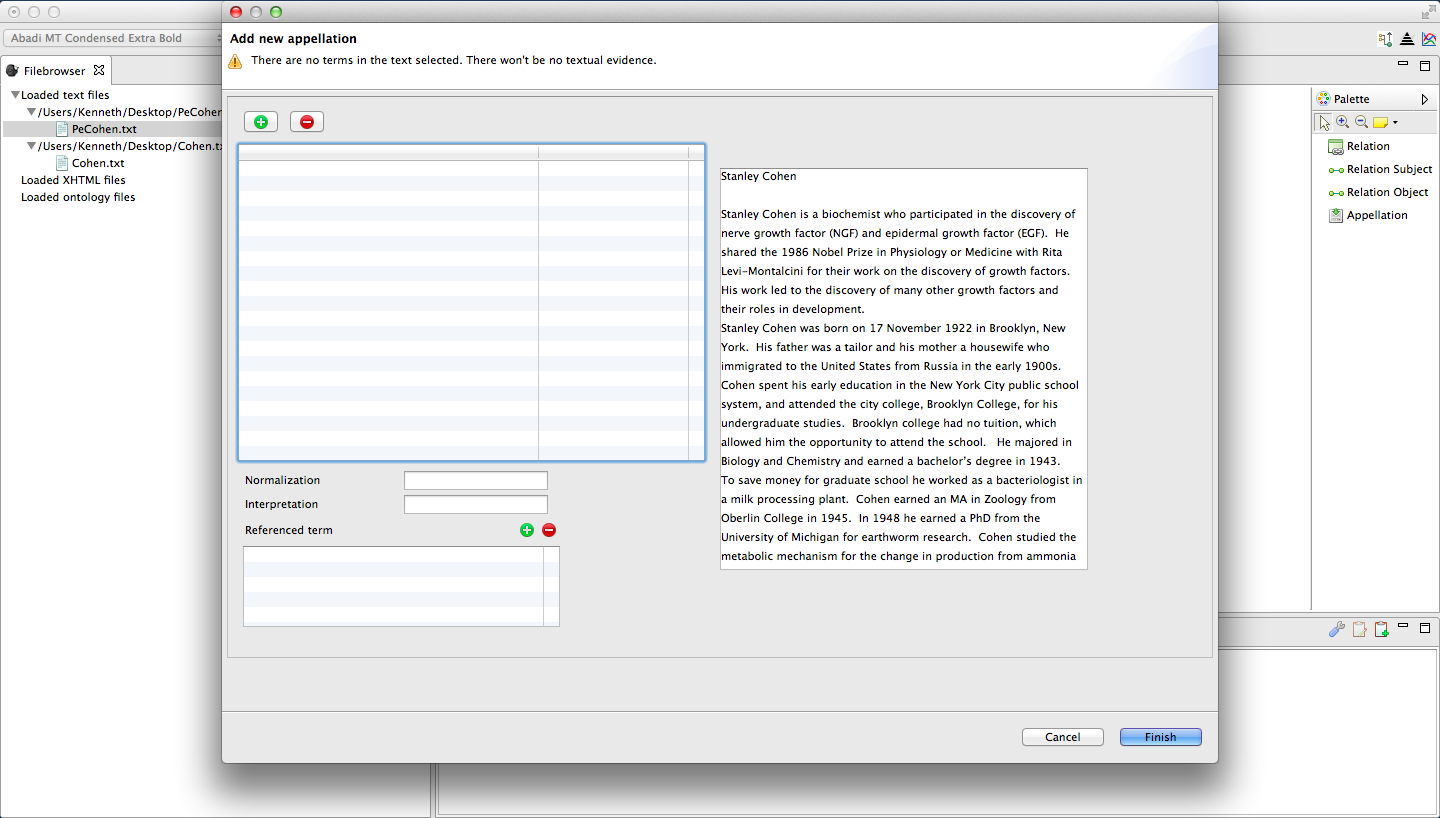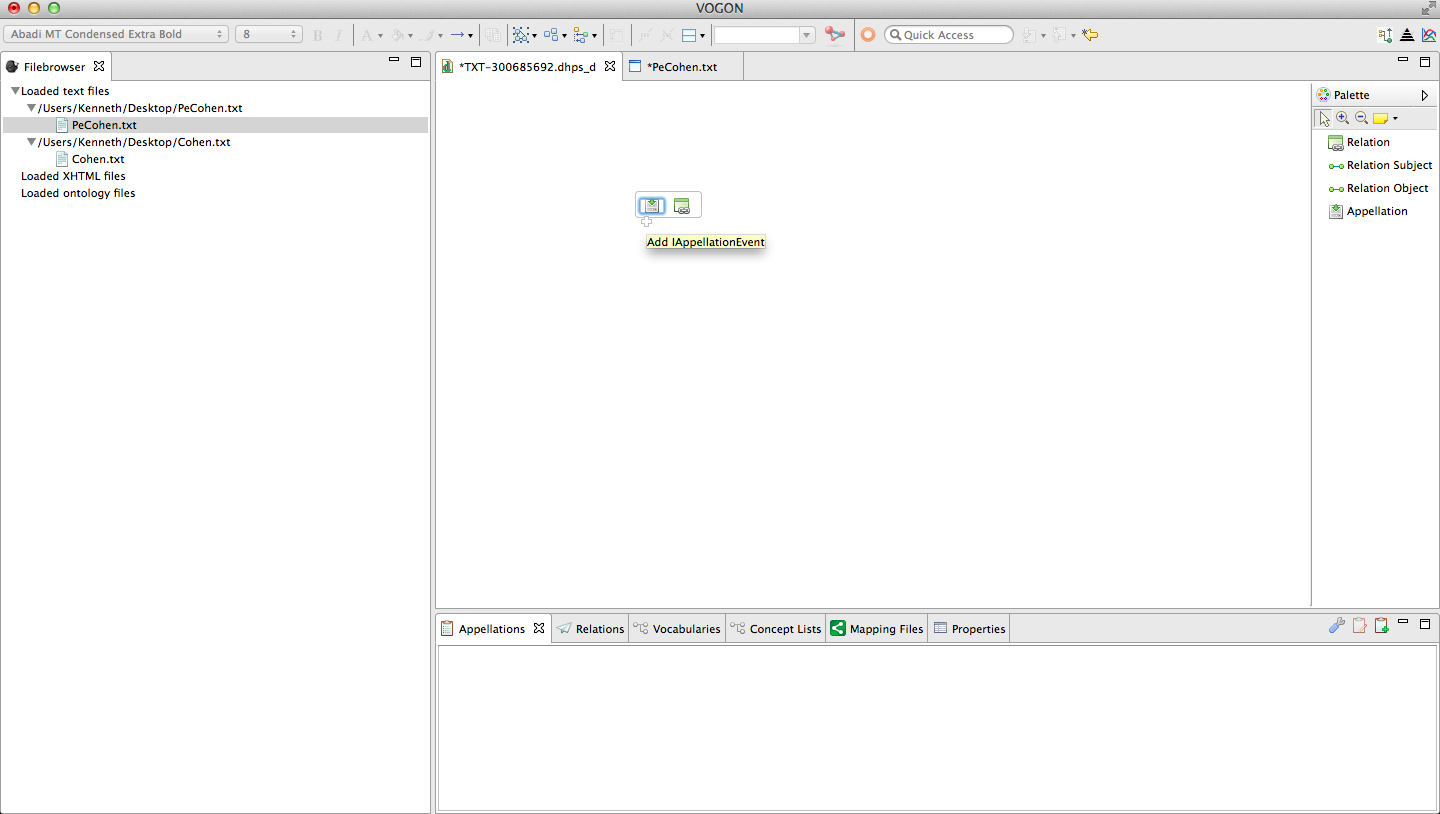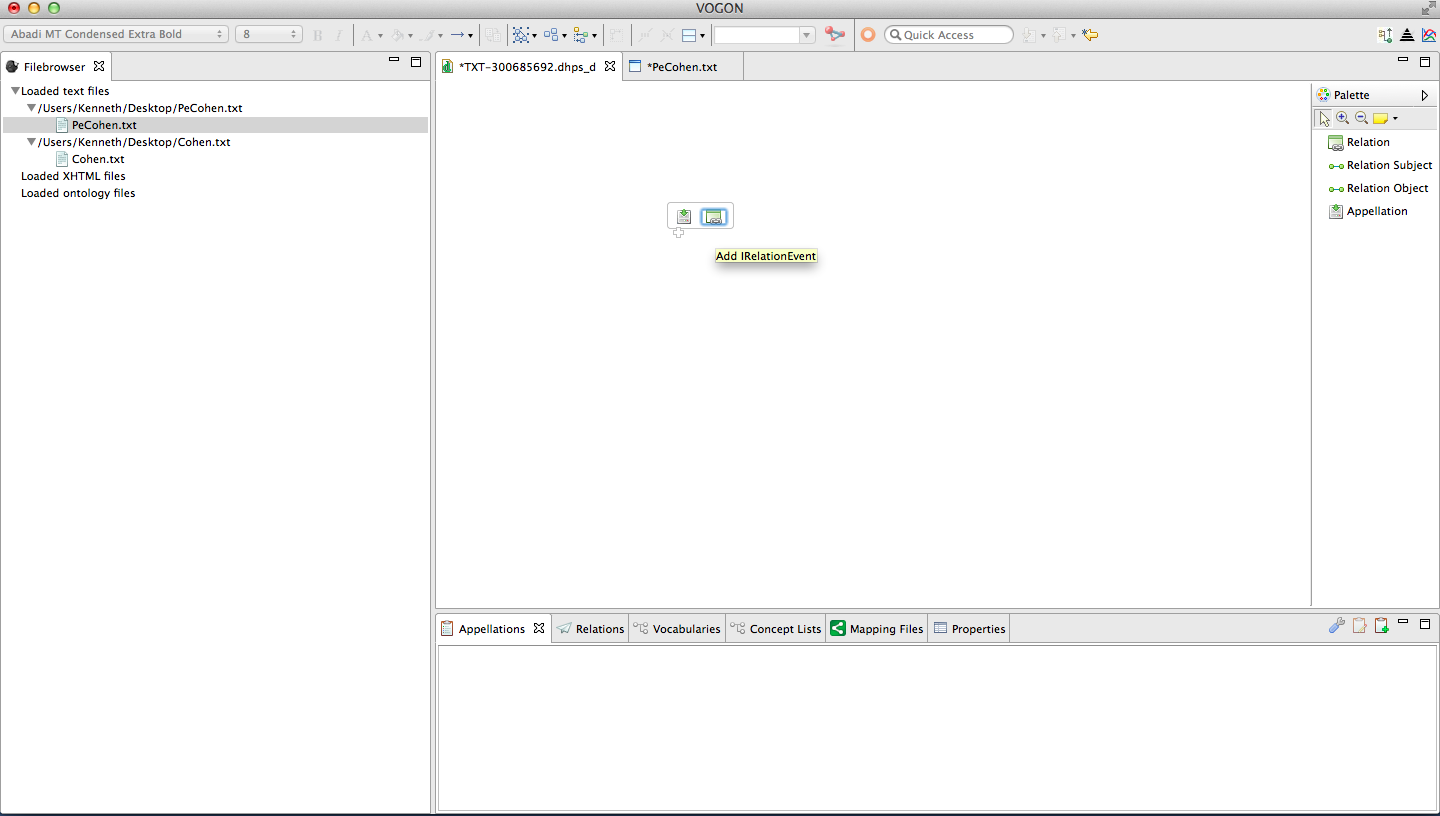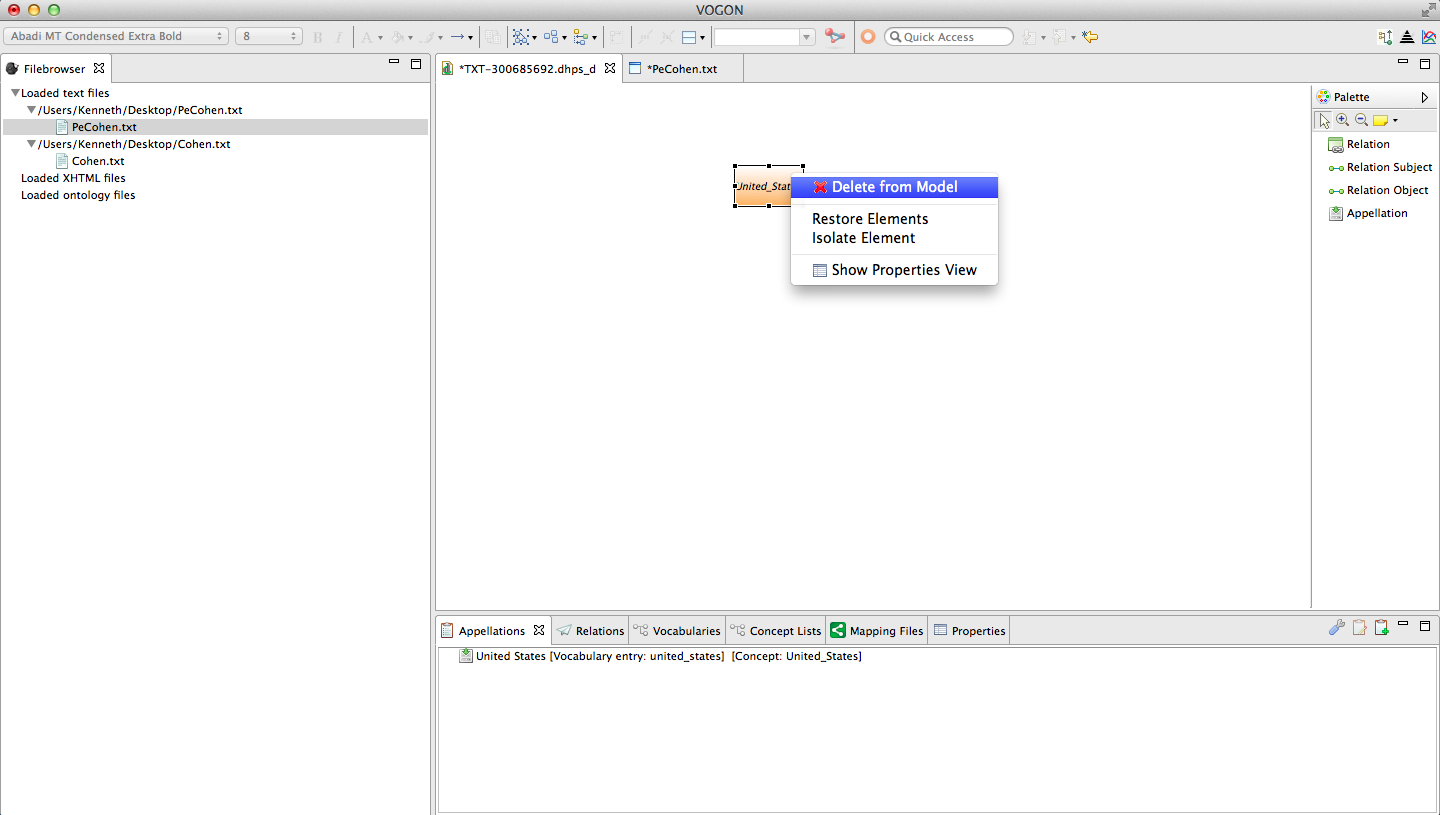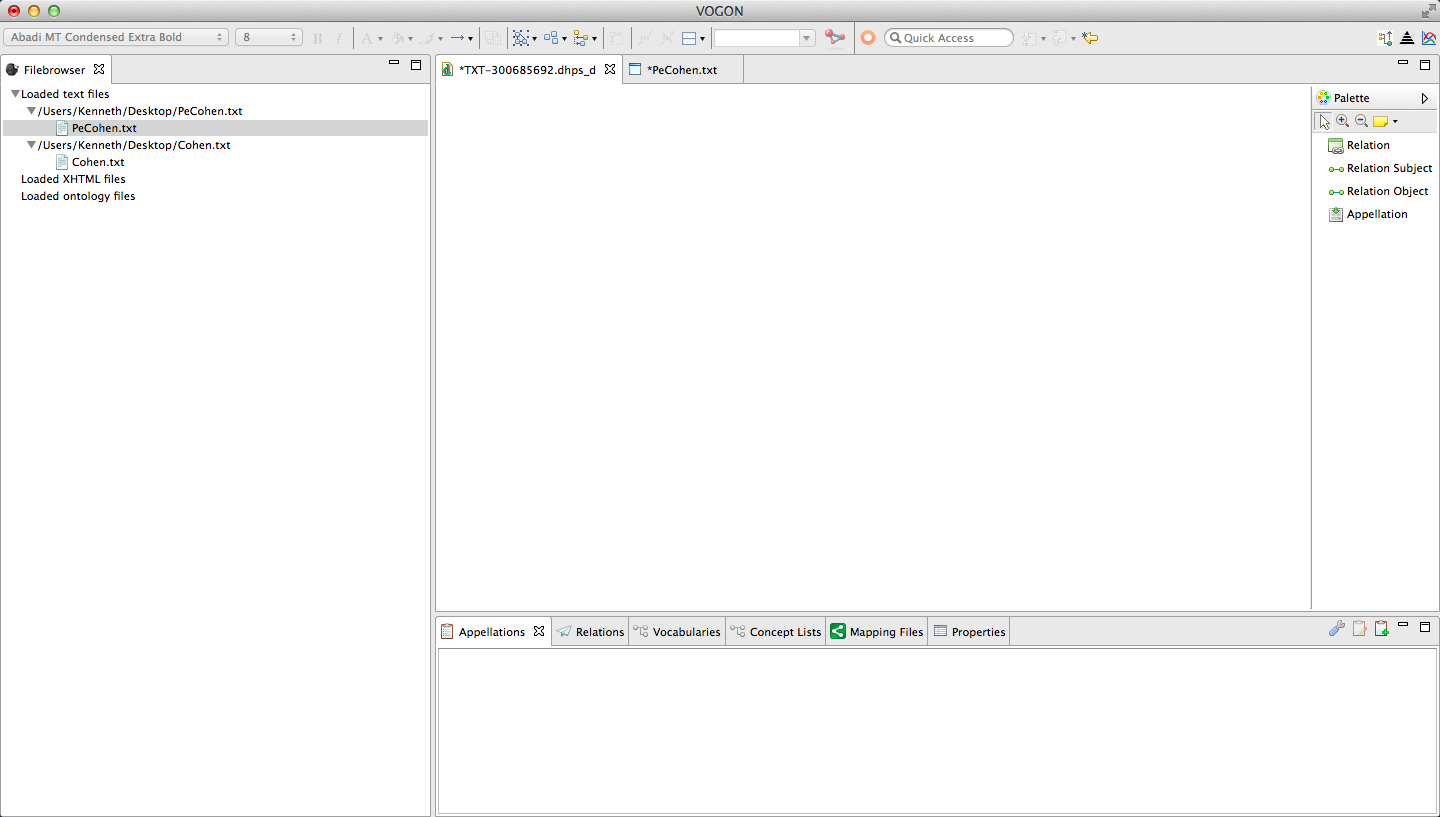7. Graphical Editor Appellations¶
Warning
Skills needed
- 1.2 Using the tutorial
- 2.1.Install Vogon
- 2.2.Create a Vogon Workspace
- 3.1.Vogon User Interface
- 3.2.Basic Navigation
- 4.1.Text Analysis
- 4.2.Creating A .txt file
- 5.2.Vocabulary Selection
- 5.3.Creating A Vocabulary
- 5.4.Concept List Selection
- 5.5.Creating A Concept List
- 6.1.Introduction to Text Editor Appellations
- 6.2.Text Editor Window: Appellation Tab
- 6.3.Text Editor Window Appellations: Highlighting a Word
- 6.4.Text Editor Window Appellations: Adding a Word
- 6.5.Text Editor Window Appellations: Edit the Interpretation or Normalization of an Appellated Word
- 6.6.Text Editor Window Appellations: Baseless Appellations
Note
Skills covered
- 7.1.Introduction to Graph Editor Window Appellations
- 7.2.Graphical Editor Window
- 7.3.Graph Editor Window Appellations: Appellating from the Palette Bar
- 7.4.Graph Editor Window Appellations: Appellating from the Bottom Window
- 7.5.Graph Editor Window Appellations: Appellating by Hovering in the Main Window
- 7.6.Graph Editor Window Appellations: Editing & Deleting Appellations
- 7.7.Graph Editor Window Appellations: Baseless Appellations
- 7.8.Progress Flowchart
7.1. Introduction to Appellations¶
Appellations in Vogon give a computer information about the grammar of a word and its meaning.
Vogon can create appellations for words that are based (or found) in the text.
Appellations created in the graphical editor will be represented in the text editor.
Vogon can also create baseless appellations for relationships that do not “appear” in the text but are inferred from the meaning of a sentence, phrase, or paragraph.
In order to appellate something the word or the concept must be in the user’s Concept list..
In Vogon vocabularies and concept lists are very similar but have very different purposes.
A Vocabulary is like a dictionary. It defines what terms exist, how they are spelled and what meanings they have.
A vocabulary tells Vogon how a word is spelled it is the normalization of the word.
A Concept List is similar to a thesaurus. It has an entry for every meaning of a word. We call these meanings “concepts.”
A concept list tells Vogon what a word means it is the interpretation of the word.
Appellation Tab: Review
The Appellations tab is the main interface for creating, editing, and deleting appellations.
The Appellations tab is located in Vogon User Interface Bottom Window at the bottom and right anytime Vogon is open.
The Vogon User Interface Bottom Window is in the same location for both the Text Editor Window and the Graphical Editor Window, with or without a file uploaded.
For a review of the Appellation tab click here
7.2. Graphical Editor Window¶
Text based appellations can be created in either the Text Editor Window or Graphical Editor Window.
In the Text Editor the text from the uploaded file is viewed in the Main Window.
The Graphical Editor Window the text from the uploaded file is not viewed in the Main Window, it is can be seen via the Add New Appellation Window.
Both editors produce the same result.
7.2.1. Graph Editor Main Window¶
The Graph Editor tab has a piece of paper with green lowercase d as an icon and the same title as the text you uploaded.
Continuing with the PeCohen.txt as an example, the Graph Editor tab is white and file tab is labeled as *TXT-300685962.dhps_d;
and if you hover the cursor over the file tab label the information box pops up with the location of the graphical file you are creating.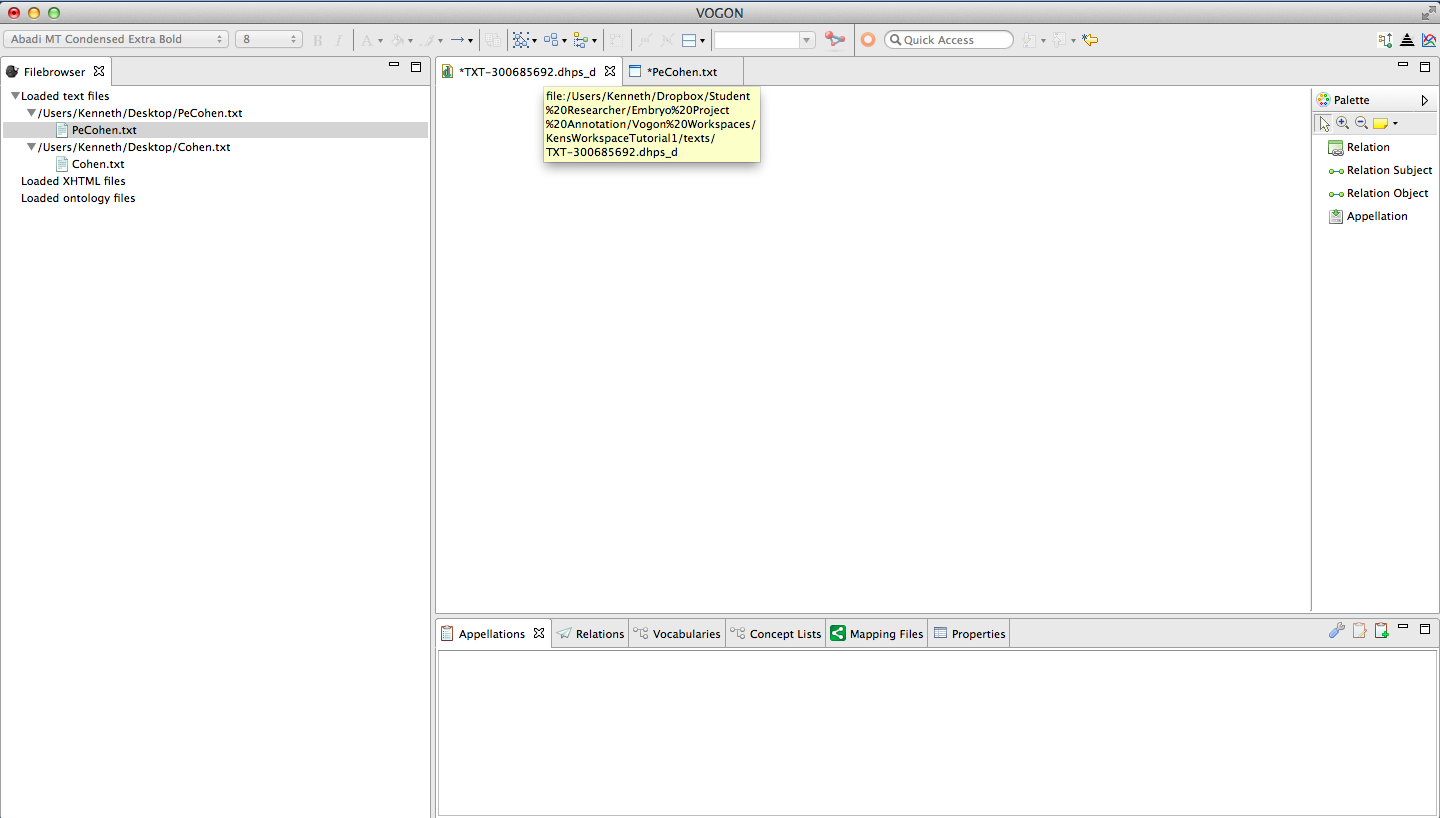
Creating appellations in the Graphical Editor allows the user to see all appellations created. This includes in text and baseless appellations.
The Graphical Editor Main Window allows the user to move appellations in the Graphical Editor main window.
Clicking on the appellation and then holding click allows the user to move the appellation.
In this example we want to move the appellated word orange box Stanley Cohen. Select the appellated word orange box Stanley Cohen by clicking on it.
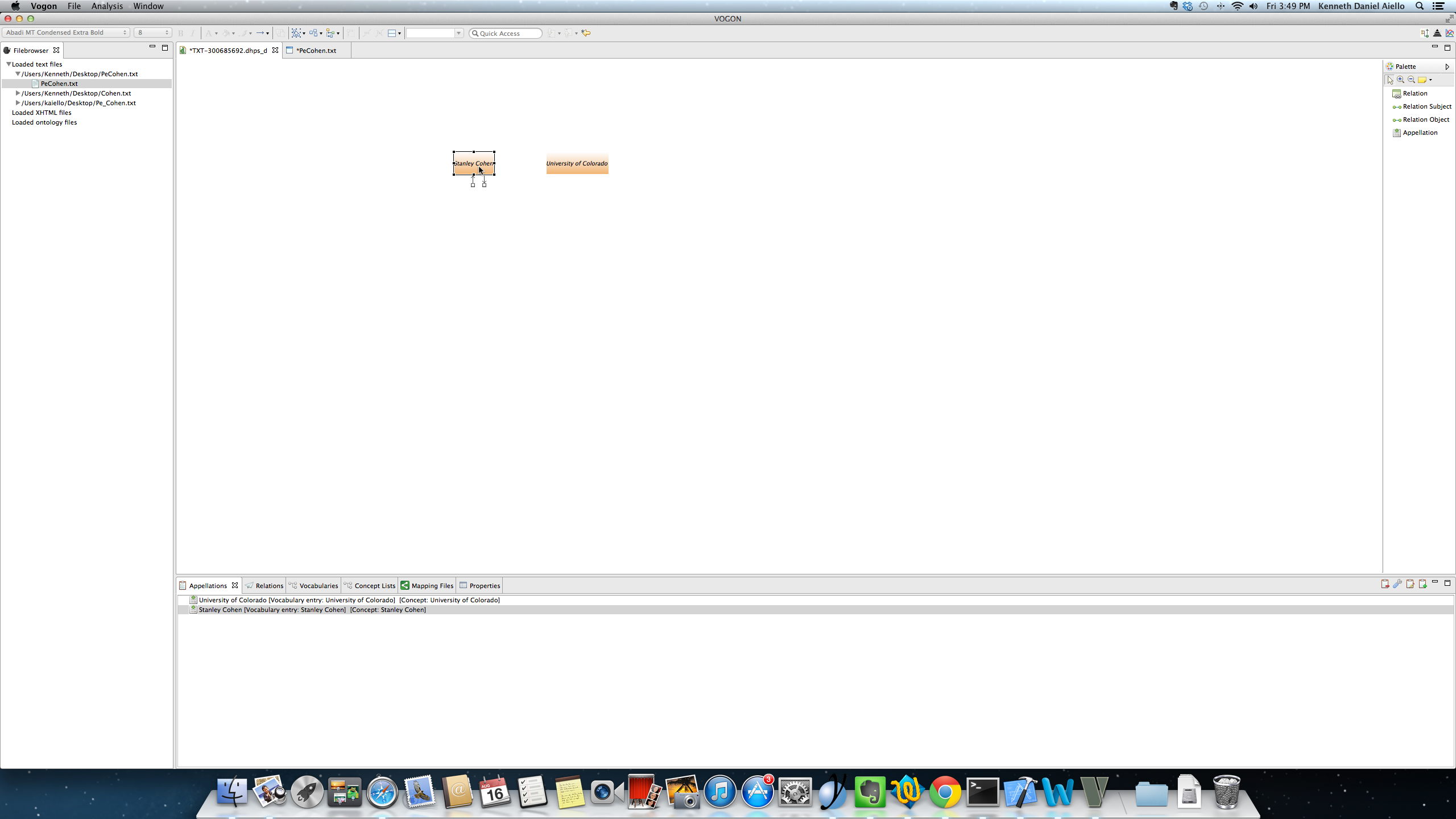
After clicking on the an appellated word, hold the click to move the box. The appellated word box stays in it’s original location but a gray shadow box indicates where it will be moved to if the click is released.
In this example the appellated word orange box Stanley Cohen gray original location is to the left of appellated word orange box University of Colorado.
The appellated word orange box Stanley Cohen was clicked on, the click was held, and the gray shadow box is to the right of appellated word orange box University of Colorado.
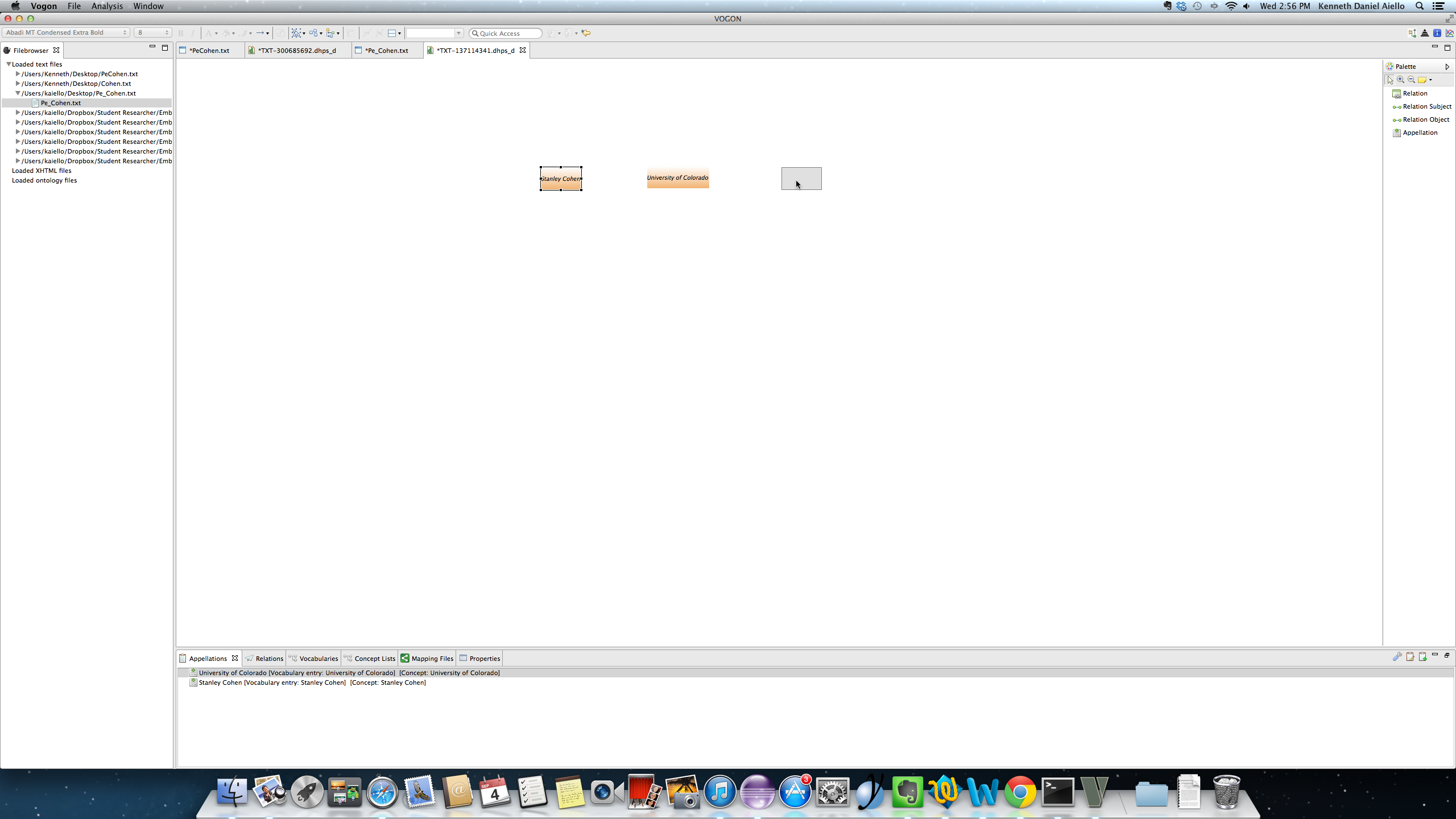
By releasing the click we have moved the appellated word orange box Stanley Cohen from the left of the appellated word orange box Univeristy of Colorado, to the right of the the appellated word orange box University of Colorado.
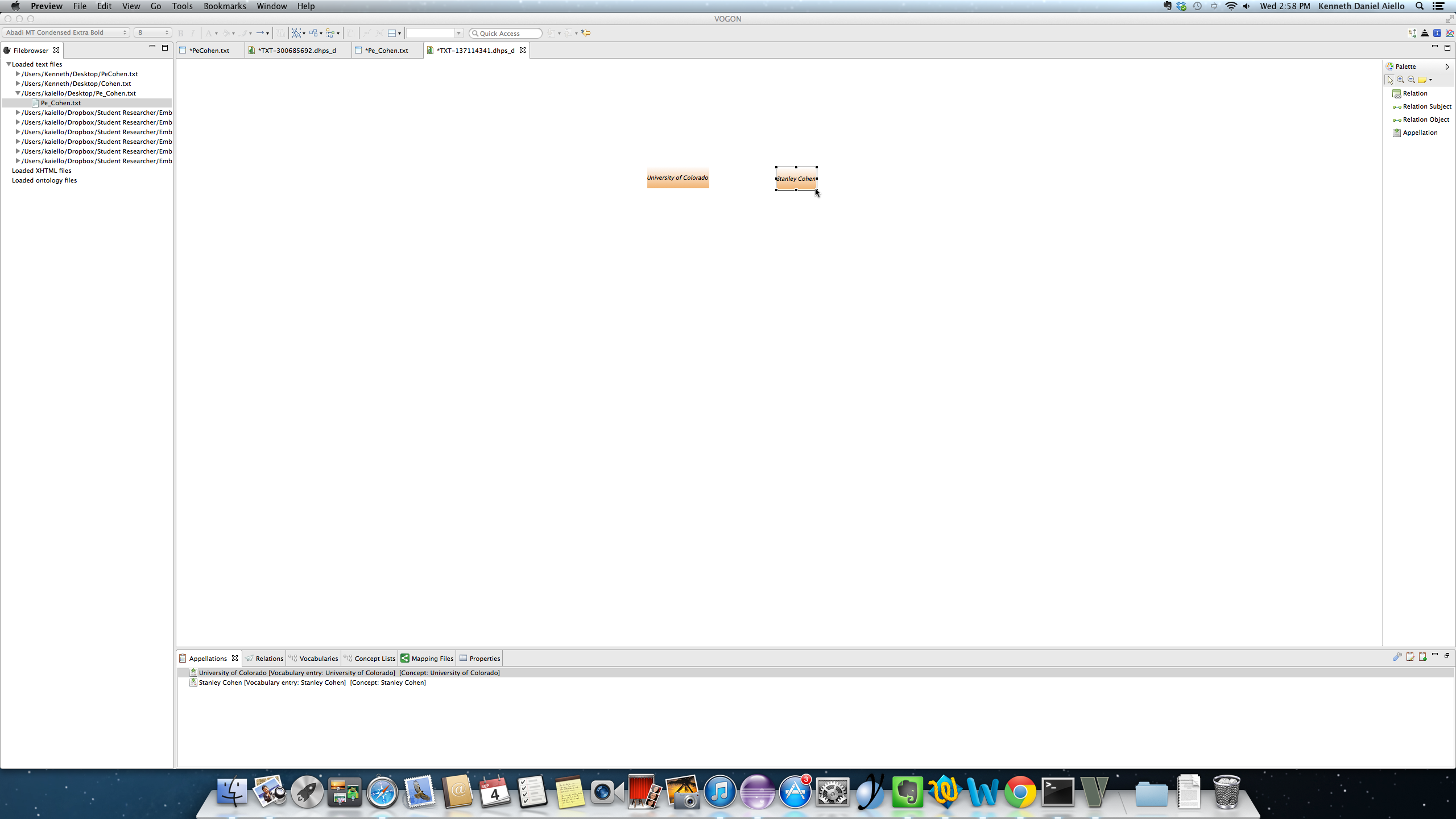
7.3. Graph Editor Window Appellation: Appellating from the Palette Bar¶
The Palette Bar is located to the far right in the Graphical Editor Window
There are three ways to open the Add Appellation Window in the Graph Editor Window.
- Opening the Add Appellation Window from the Palette Bar
- Opening the Add Appellation Window from the Bottom Window Appellation Tab
- Hovering in the main window to open the Add Appellation Event Window
In order to appellate a text based appellation the word must be in both the Vocabularies and Concept Lists.
Continuing with the PeCohen.txt as an example, we want to appellate the word United States that is found in the text.
Therefore, United States must be in our Vocabularies and Concept Lists.
If not refer back to:
Continuing with the United States example;
We confirm United States is in our Vocabularies
In the Vocabularies tab the word United States has a little flame, the word (i.e united_states), and is categorized as a [noun].
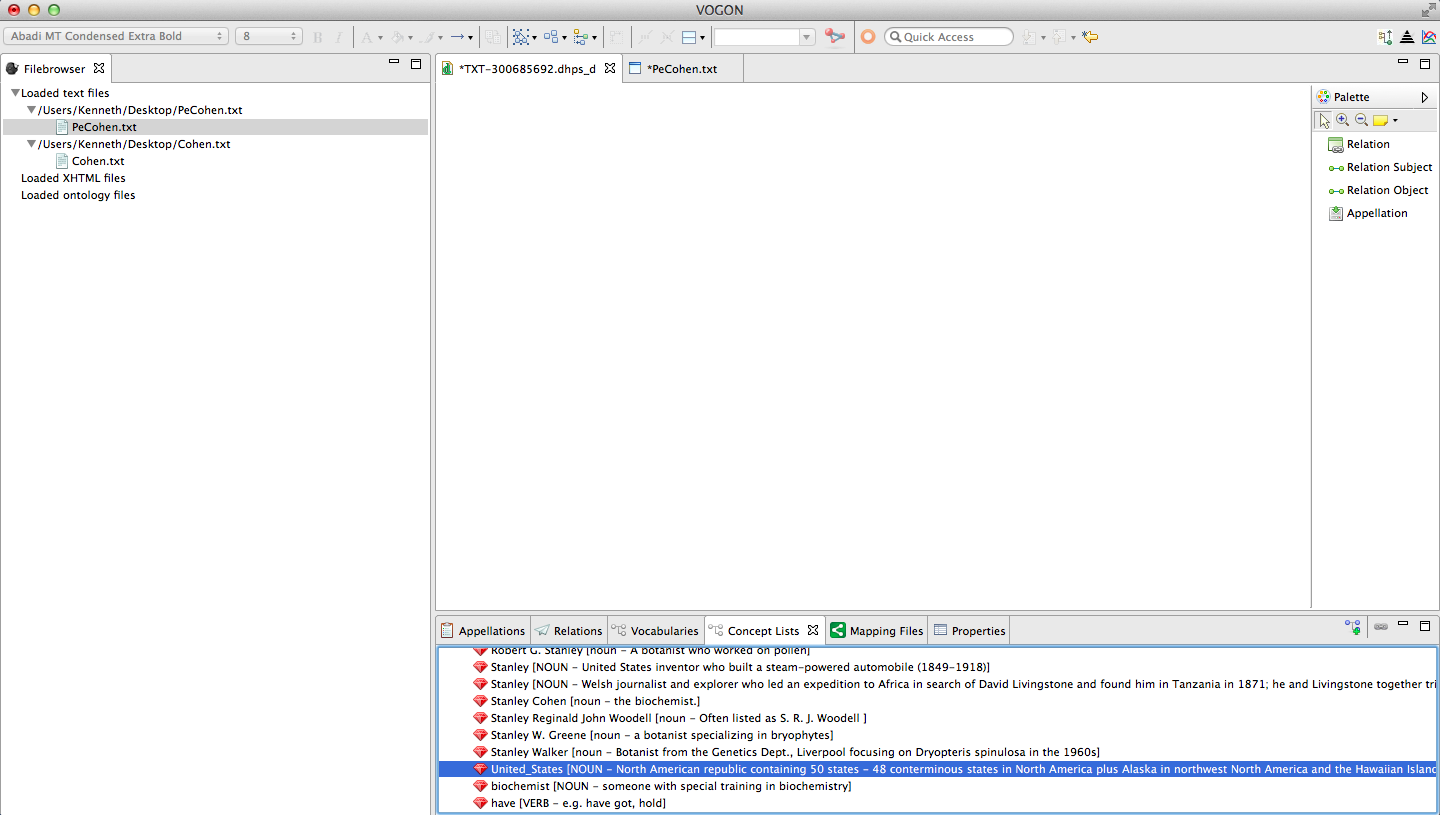
After finding the word to be appellated in both the Vocabularies and Concept Lists.
Select the Add New Appellation from the Palette Bar in the Main Window. After you select the Add New Appellation icon it will turn from orange to blue in the Palette Bar.
Orange
- Blue
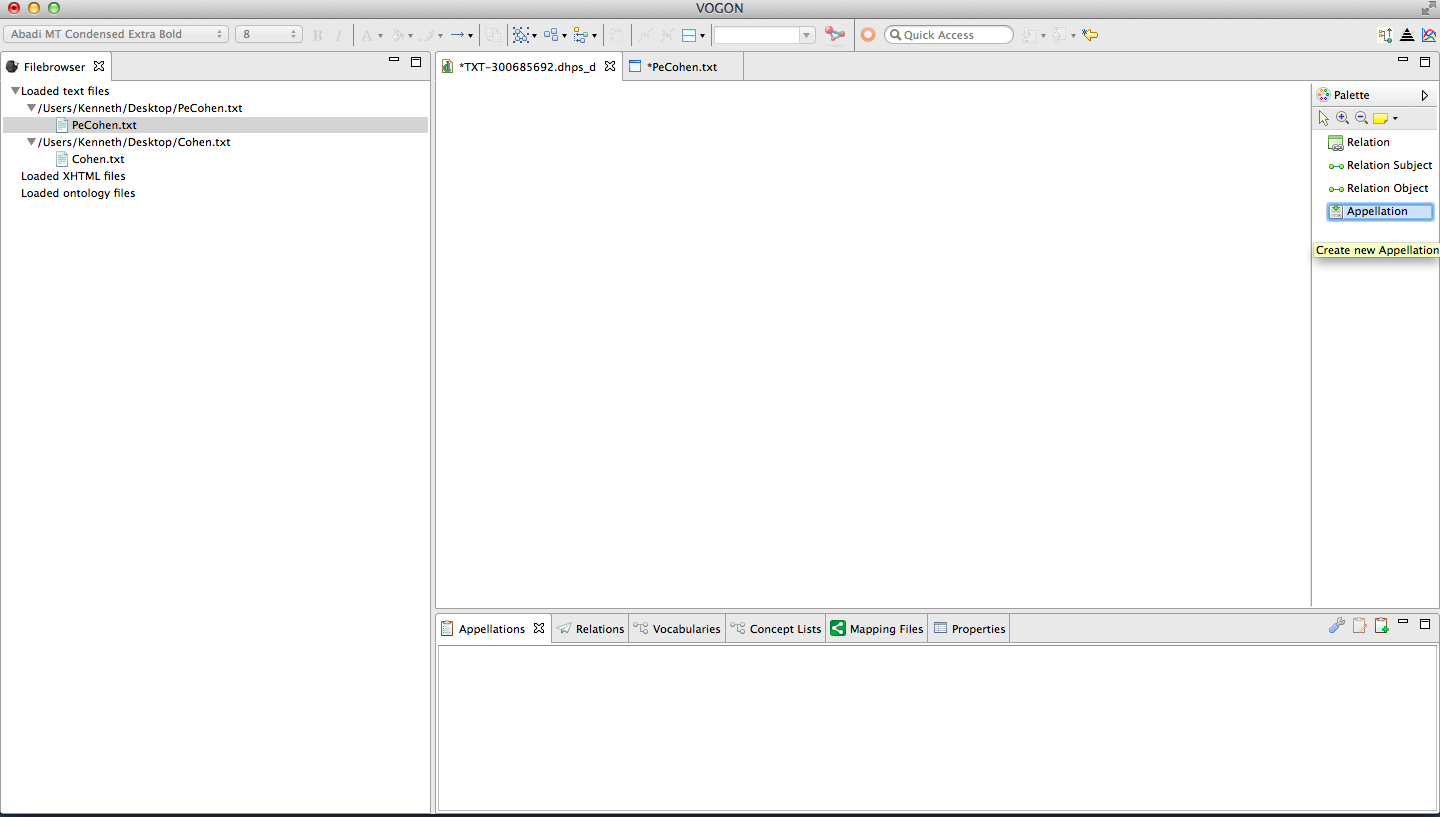
The main cursor will have turned into white arrow with a black outline, have two boxes overlapping with the closest box being a plus sign.
Clicking anywhere on the main screen will open the Add New Appellation window.
7.3.1. Add New Appellation Window¶
The Add New Appellation Window allows Vogon users to select the characters in the text to be appellated, and the normalization and the interpretation of the characters.
The top Green Plus Sign button adds the characters in the text to be appellated.
The top Red Minus Sign button subtracts the characters in the text to be appellated.
The Selected Text Box is directly below the Green Plus and the Red Minus button.
The Selected Text Box refers to the characters in the text that are to be appellated.
In the box is the selected characters and numbers in parentheses.
The Uploaded File Text Box to the right of the Selected Text Box is a copy of the text that was uploaded.
The Normalization Box corresponds to the User’s Vocabularies, and the user selects the word or normalization is to be appellated.
The Interpretation Box corresponds to the User’s Concept Lists, and the user selects the concept or interpretation of the word that is to be appellated.
The Referenced Term Box and the small green plus sign and red minus sign button allow the user to select the select referenced word from the text and choose a term from a pull-down menu.
The process of appellating inside the Add New Appellation Window in the Graphical Editor is identical to the process in the Text Editor.
In the Add New Appellation window use the cursor to highlight the characters you want to appellate in the Uploaded File Text Box
The text will be highlighted blue.
In this example, United States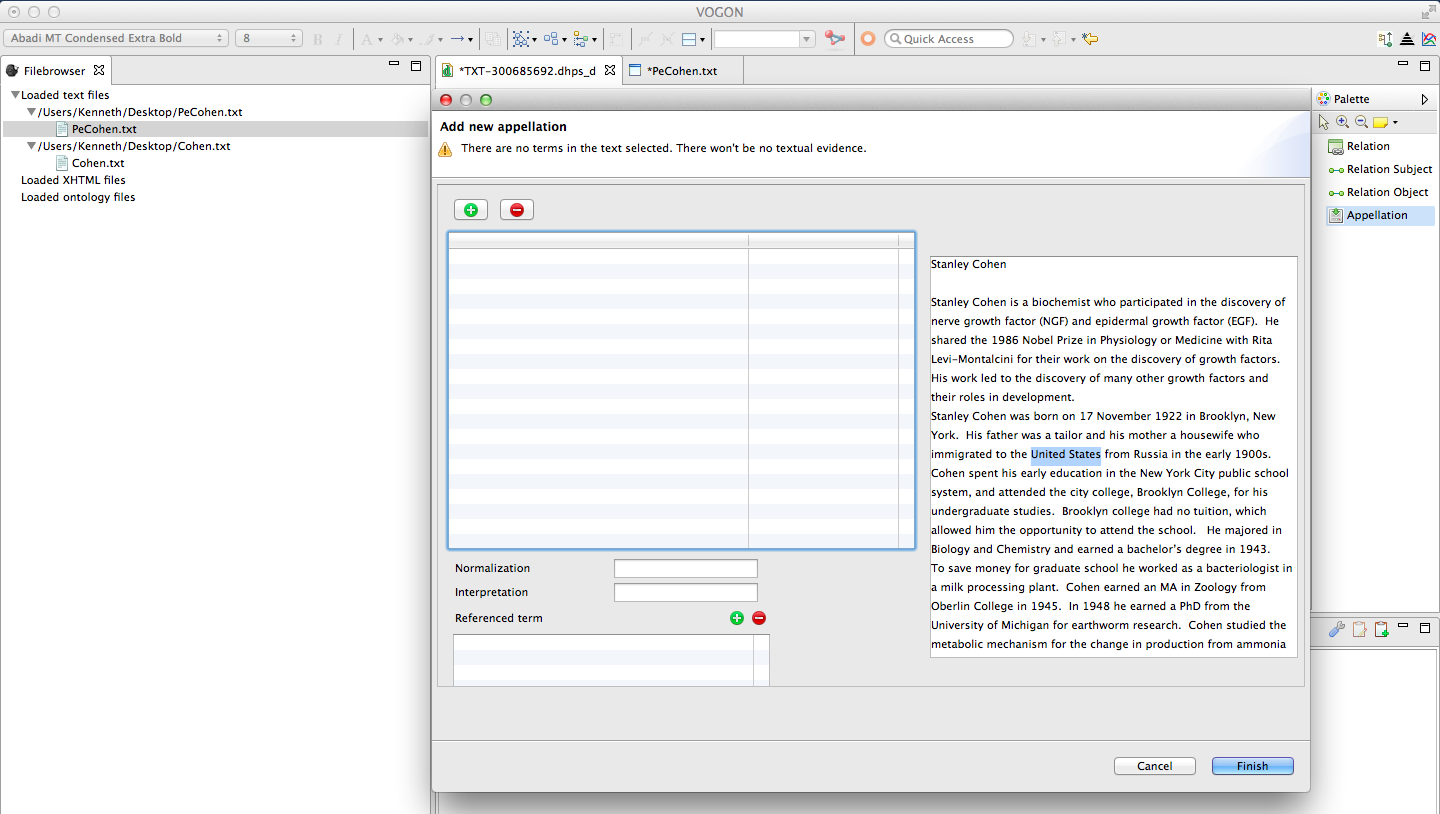
After you highlight the corresponding characters in the Uploaded File Text Box click on the Green Plus Sign button
The selected characters will be highlighted blue and underlined in red.
The selected characters highlighted blue and underlined in red will now be in the Selected Text Box.
In this example, United States (510 - 523)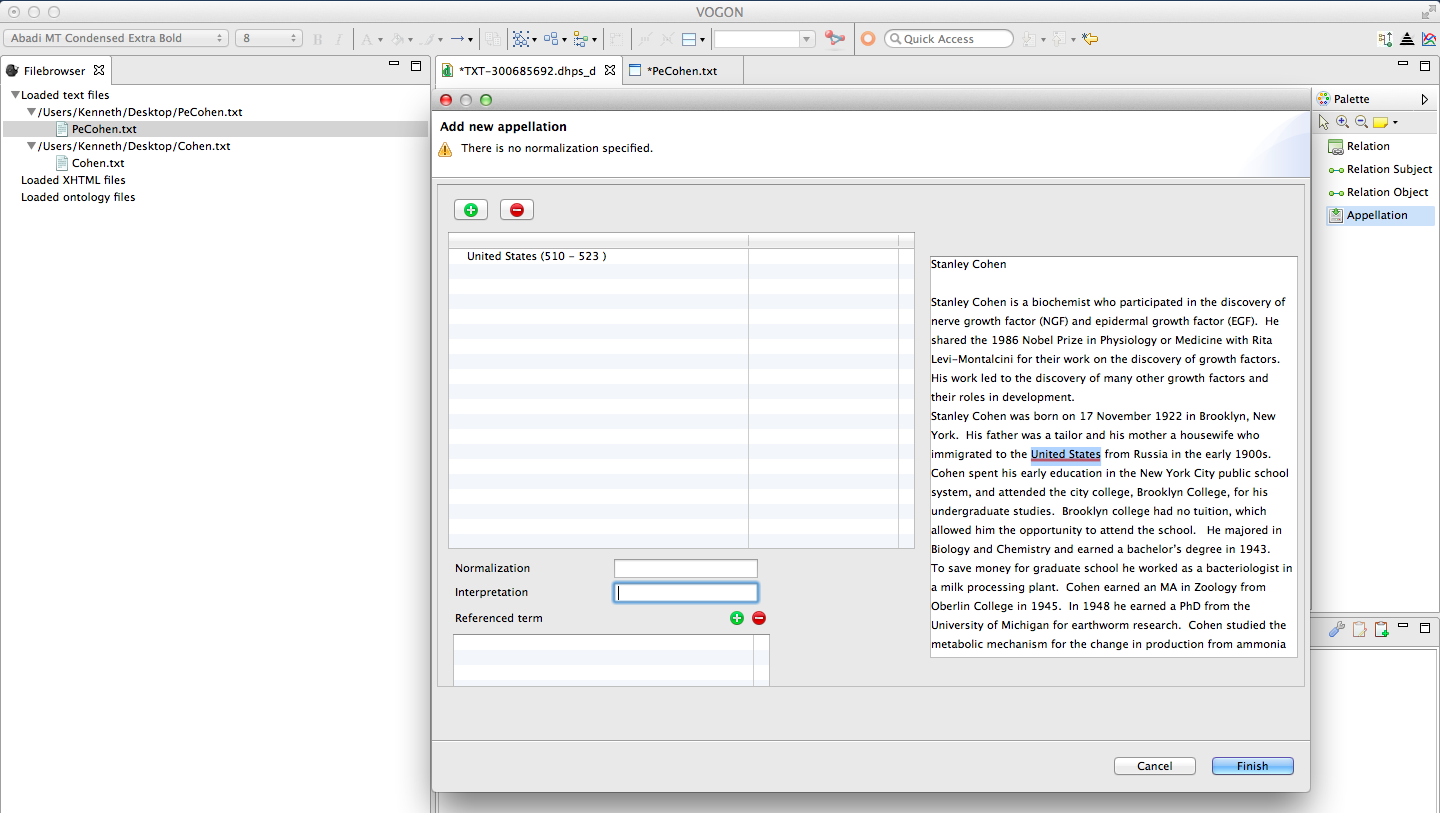
By unselecting the highlighted characters you can clearly see the red underline.
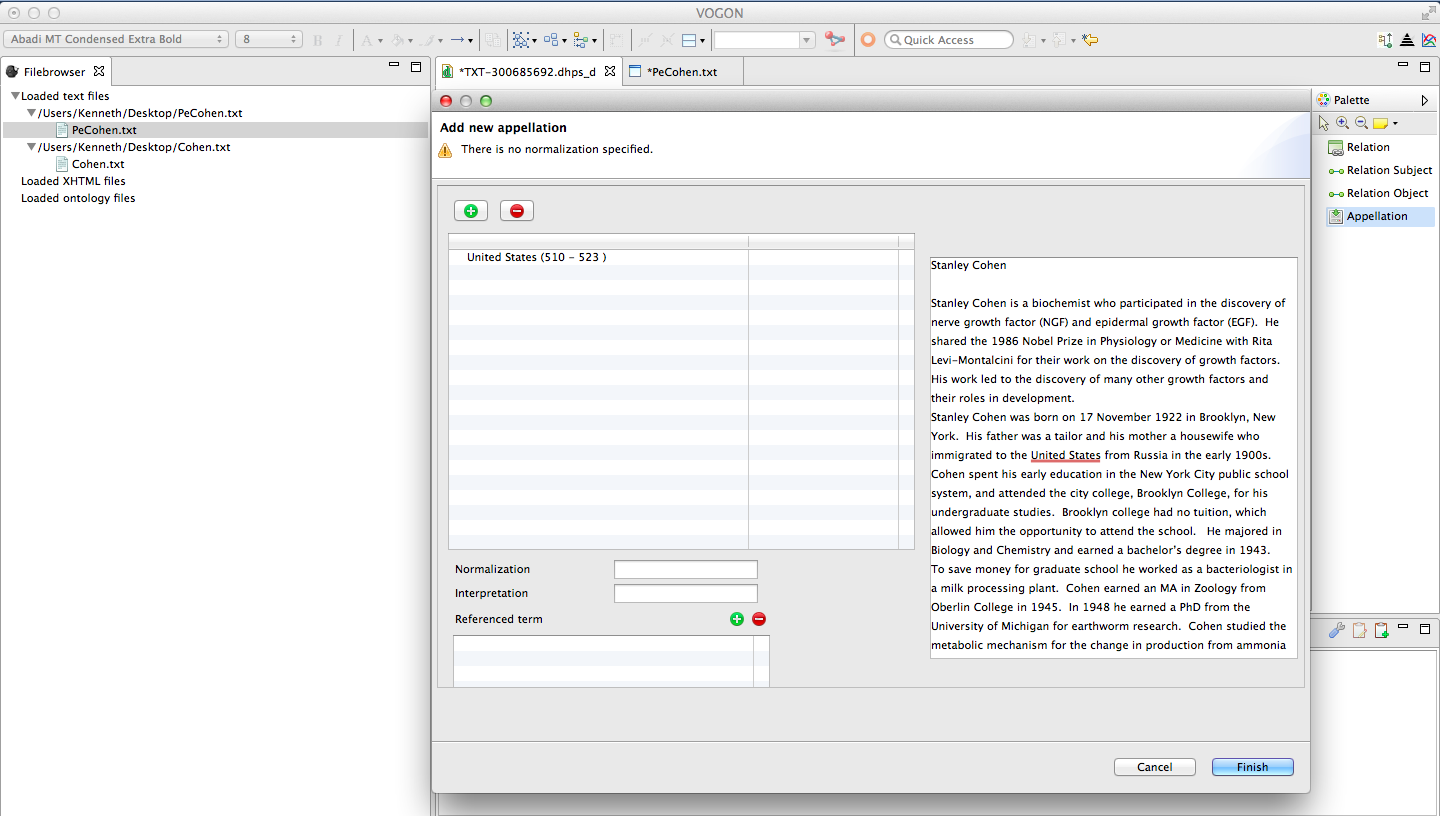
Normalization
The normalization of a word is how the word is spelled.
To find the correct normalization of the word.
The Normalization box is below The Selected Text Box.
The Normalization Box has a search function that searches the user’s Concept Lists.
In this example, we are looking for United States
Typing in “uni” yields the following results
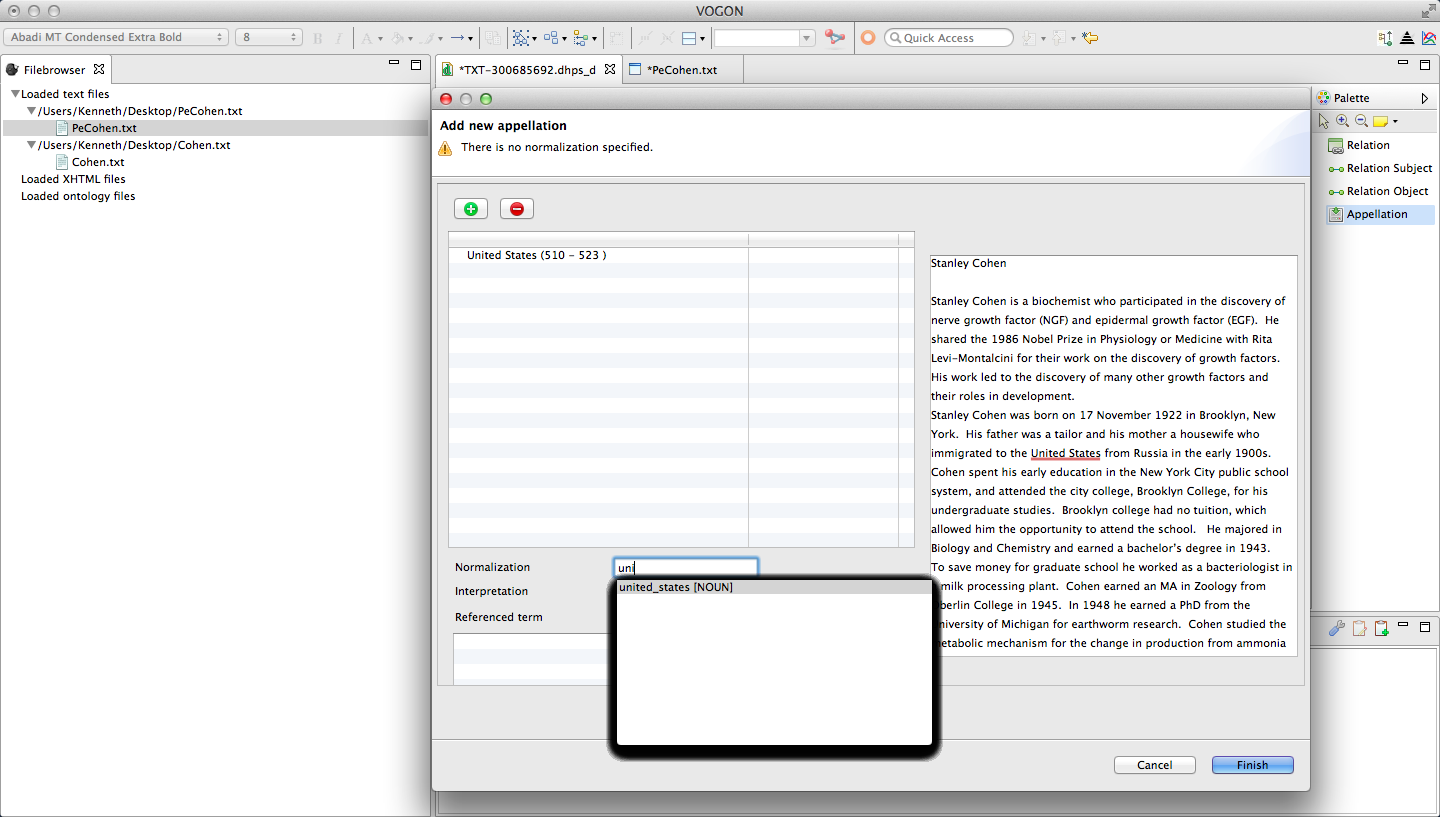
Select the normalization of the word you are looking for.
Select by one click of the mouse to highlight the desired normalization in blue.
In this example united_states [noun]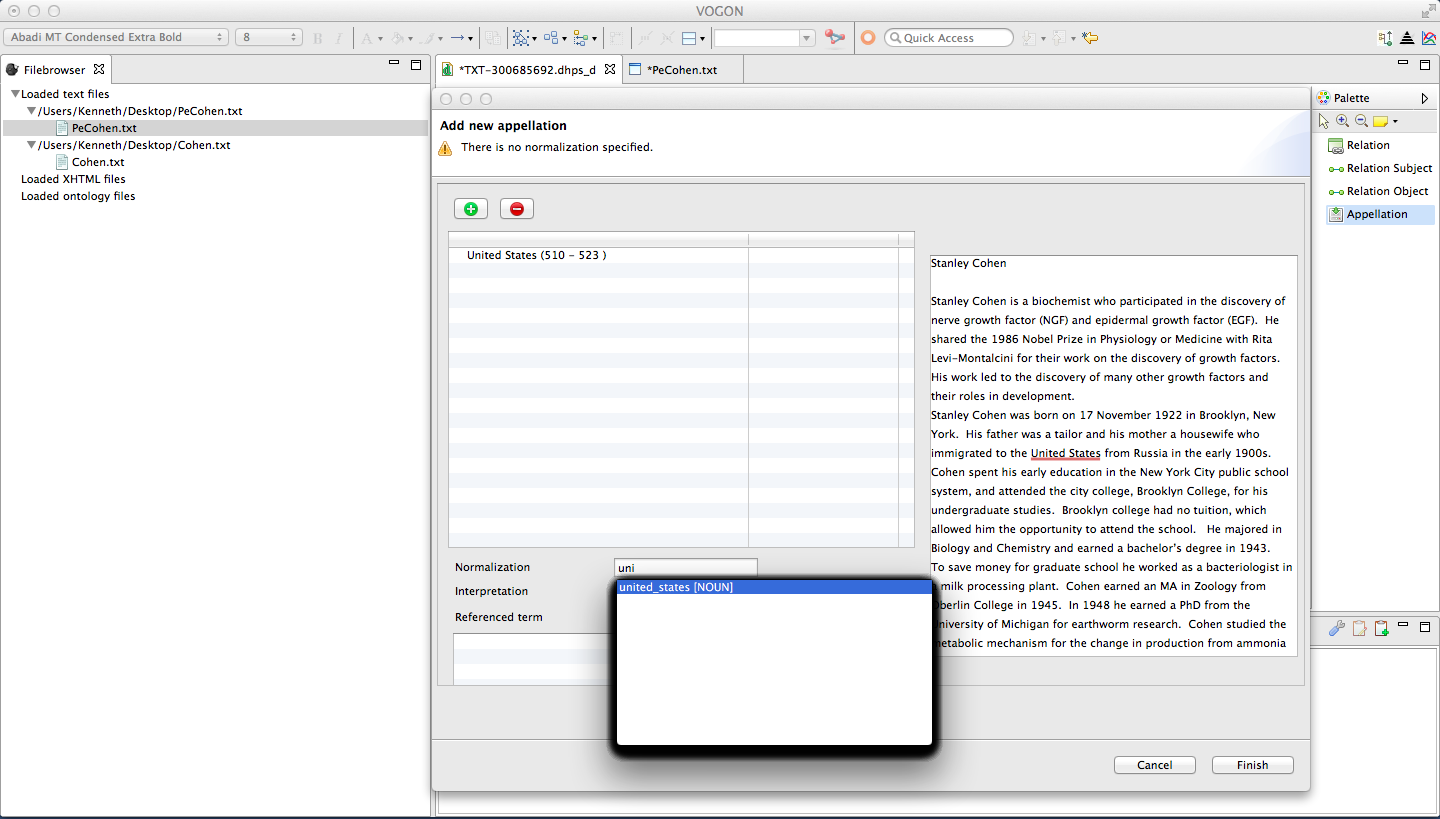
Confirm the selection by double clicking the highlighted normalization in blue.
The selected normalization will now be in the Normalization Box.
In this example united_states [noun]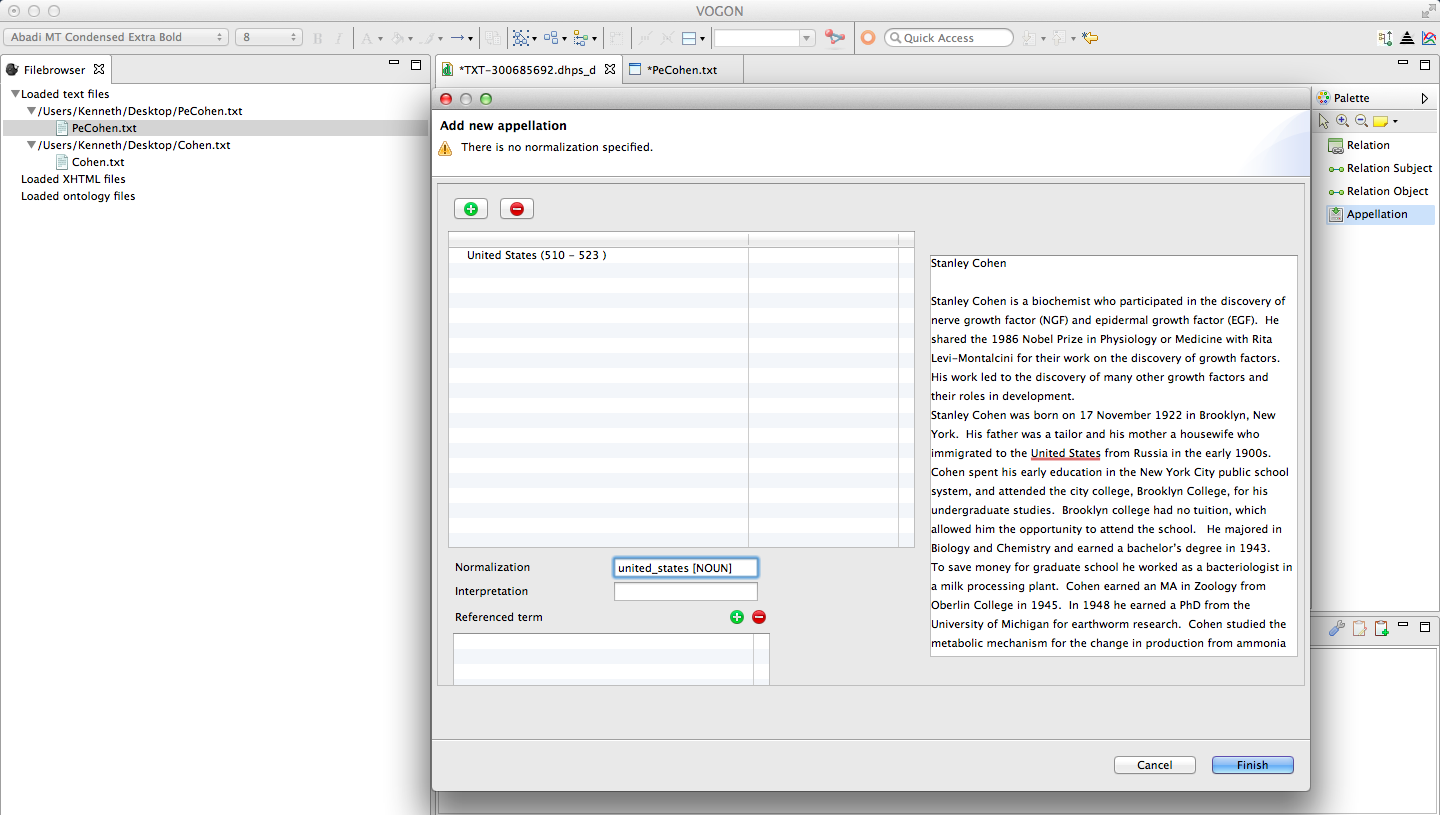
Interpretation
The interpretation of a word is what a word means.
To find the corresponding interpretation of the word.
The Interpretation Box is below The Selected Text Box.
The Interpretation Box has a search function that searches the user’s Concept Lists.
In this example, we are looking for United States
Typing in “uni” yields the following results
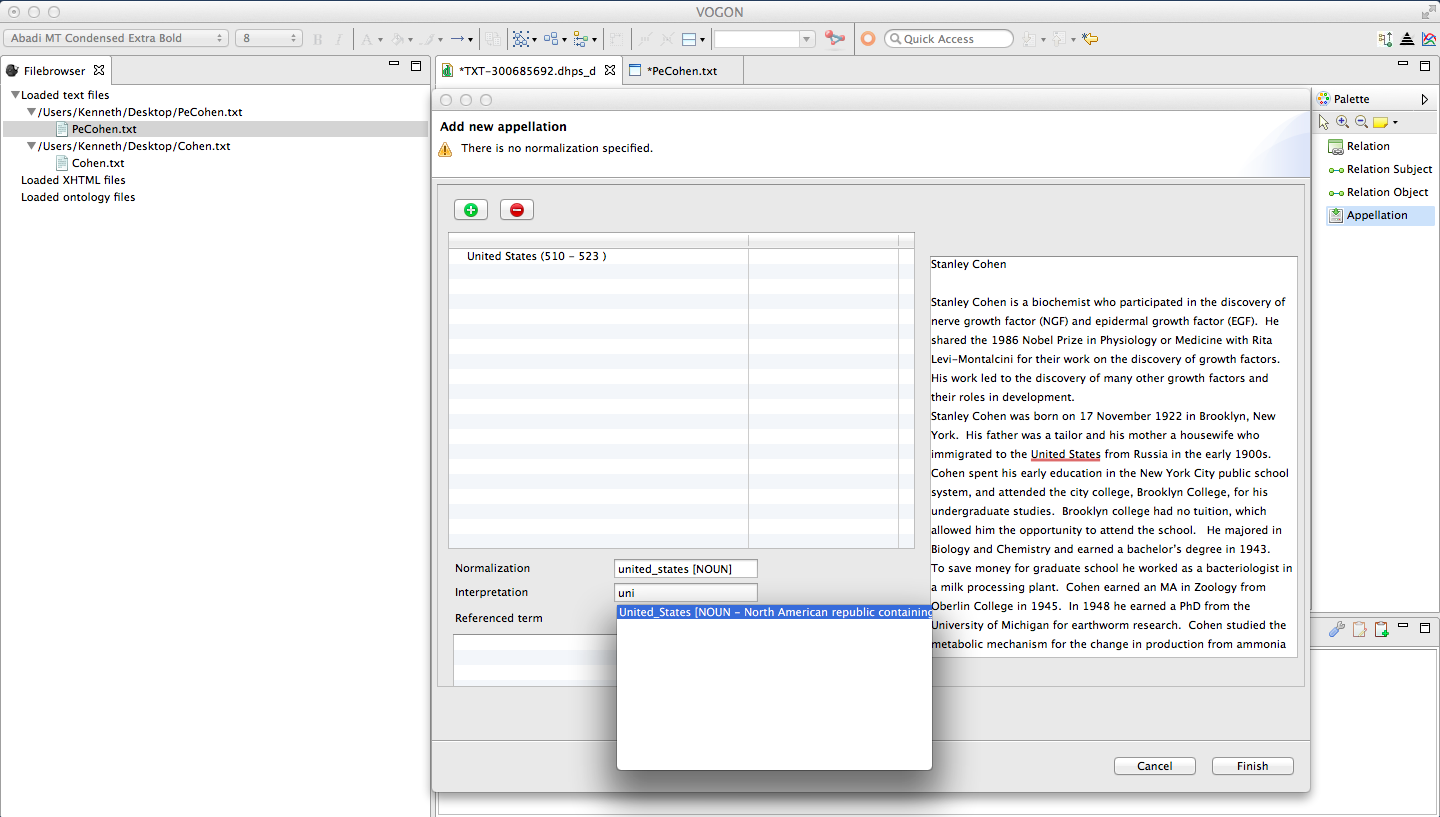
Read the text following the Referenced term to ensure this is the correct interpretation you are looking for.
Select by one click to highlight the desired interpretation in blue.
In this example United States [NOUN- North American republic containing 50 states - 48 conterminous states in North America plus Alaska in northwest North America and the Hawaiian Islands in the Pacific Ocean; achieved independence in 1776.].
Confirm the selection by double clicking the highlighted interpretation in blue.
The selected interpretation will now be in the Interpretation Box.
After adding both the interpretation and normalization of the word.
Select the blue Finish button.
The appellated word will now be inside a orange box in the Main Window.
The newly created appellation will also appear in the Appellations tab in the User Interface Bottom Window.
If the appellation is selected in the Graphical Editor Window or in the Appellations tab the appellation will change color from orange to red.
By selecting an appellation you can edit the appellations size, location, and other properties,
To unselect click anywhere in any open area in the Graphical Editor Main window.
In this example, United States is not selected in and is orange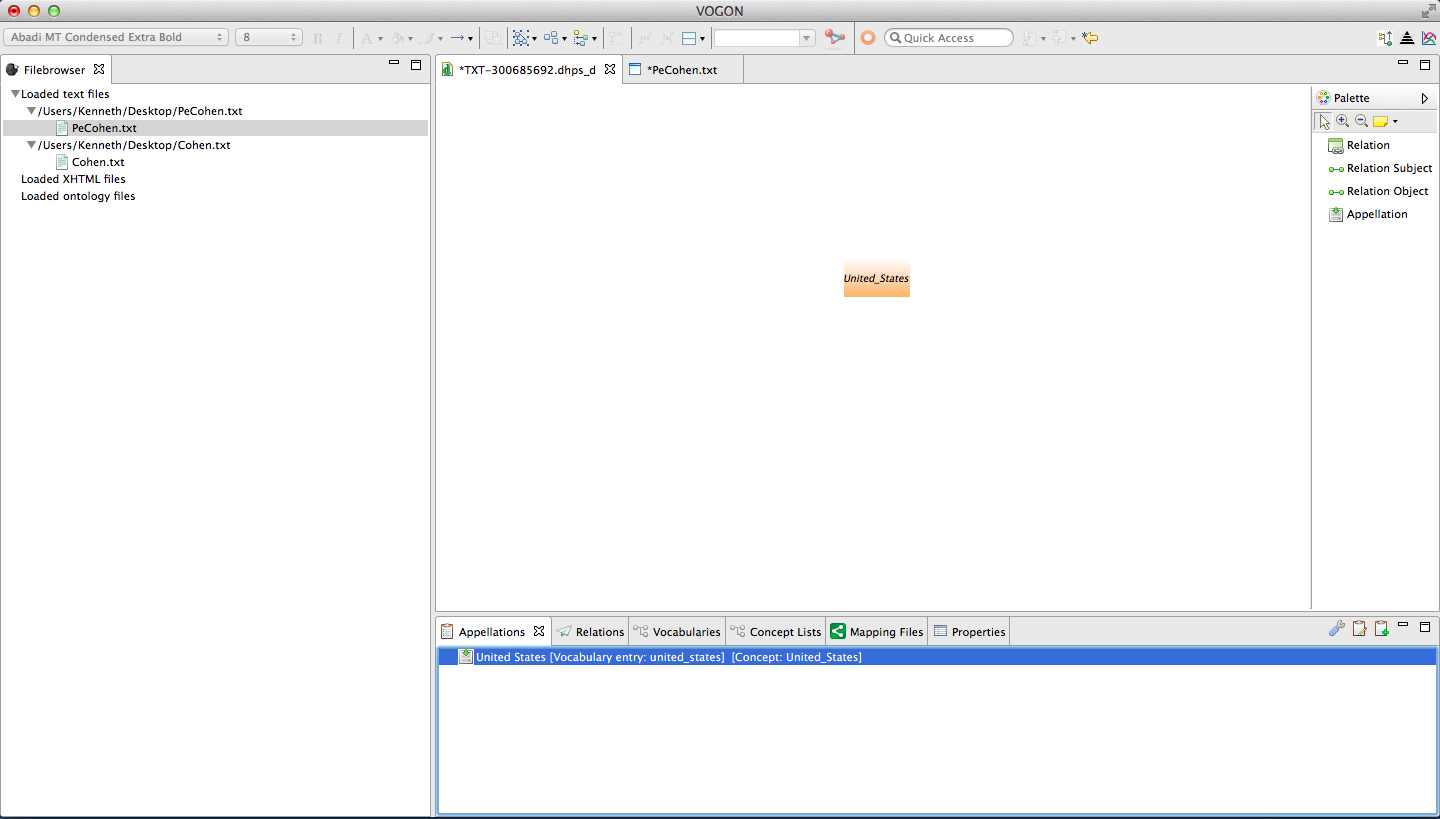
If the appellation is selected in the Appellations tab the appellation will change color from orange to red.
In this example, United States is selected in the Appellations tab and is red.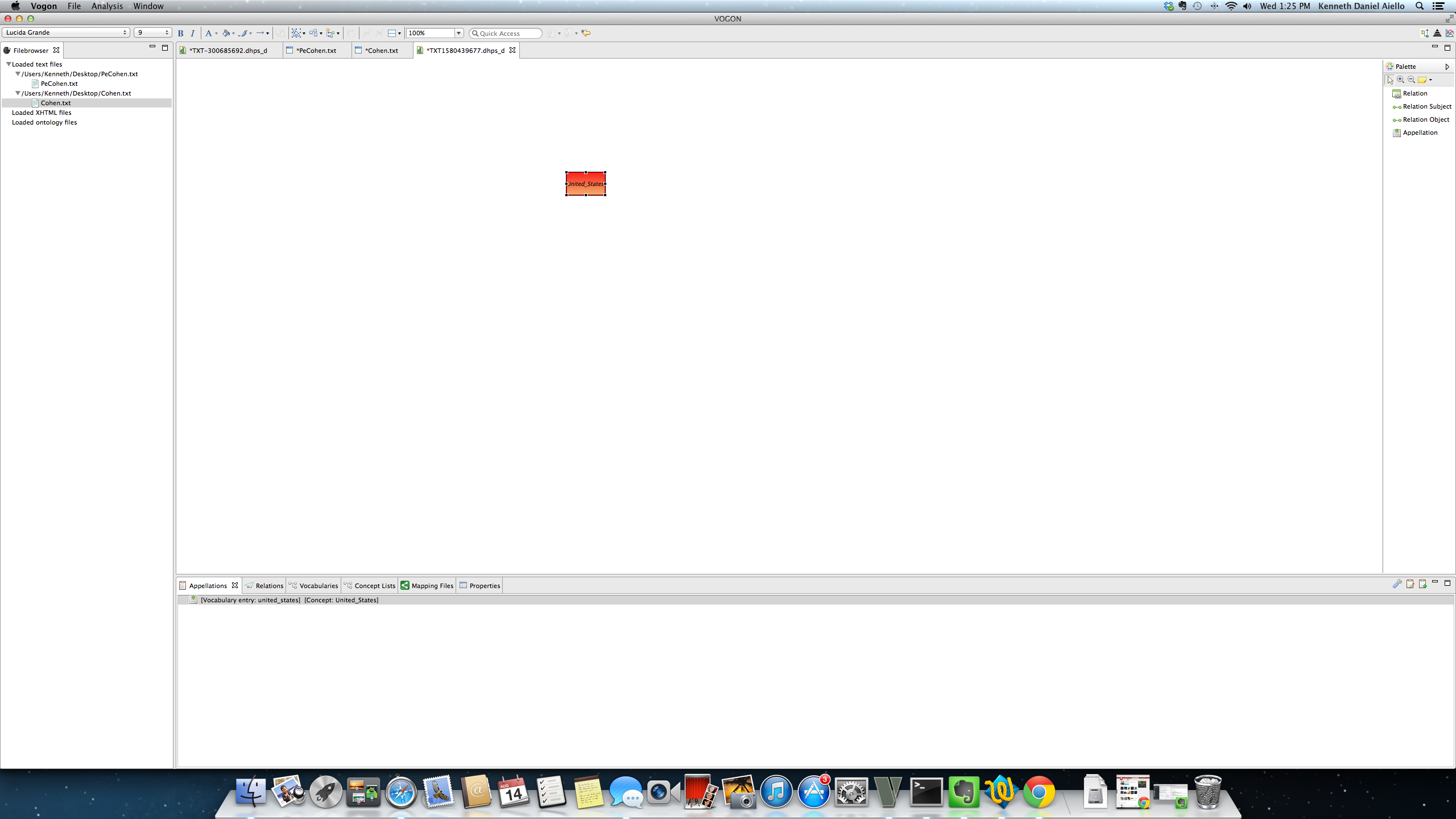
7.4. Graph Editor Window Appellations: Appellating from the Bottom Window¶
Similar to the appellating from the Palette Bar, the word we want to appellate must be in our Vocabularies and Concept Lists.
If not refer back to:
Vocabularies
In the Vocabularies tab the word United States has a little flame, the word (i.e united_states), and is categorized as a [noun].
Concept Lists
In the Concept Lists tab the word United States has a red jewel, the word (i.e United_States), and is categorized as a “[NOUN- North American republic containing 50 states - 48 conterminous states in North America plus Alaska in northwest North America and the Hawaiian Islands in the Pacific Ocean; achieved independence in 1776.].
After finding the word to be appellated in both the Vocabularies and Concept Lists.
In this example United States
Select the Add appellation button.
The Add New Appellation window will pop up.
Follow the same process as mentioned in the Appellating from the Palette Bar.
In the Add New Appellation window use the cursor to highlight the characters you want to appellate in the Uploaded File Text Box
The text will be highlighted blue.
In this example, United States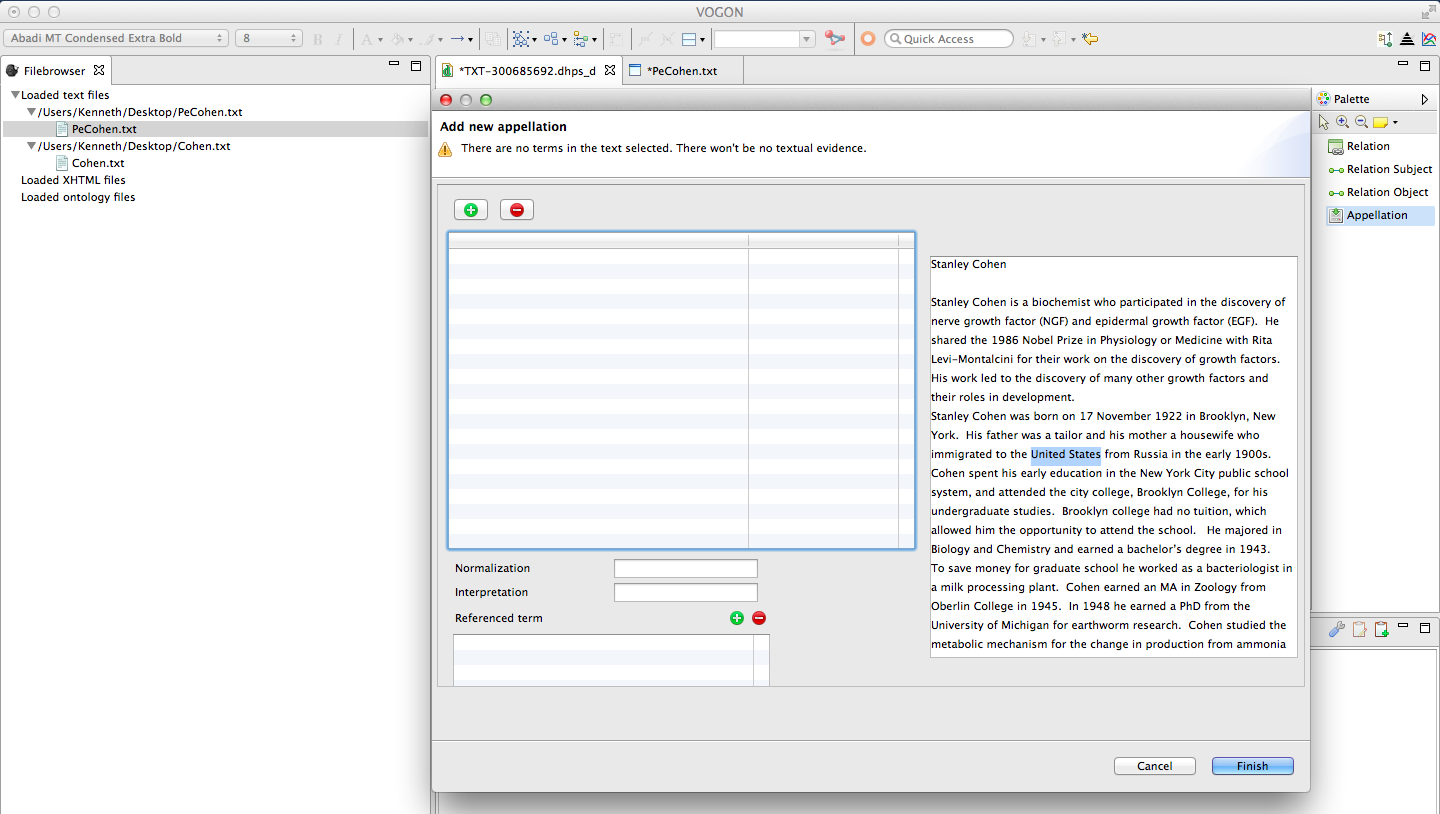
After you highlight the corresponding characters in the Uploaded File Text Box click on the Green Plus Sign button
The blue highlighted characters will also now be underlined in red.
The highlighted blue and underlined red characters will now be in the Selected Text Box.
In this example, United States (510 - 523)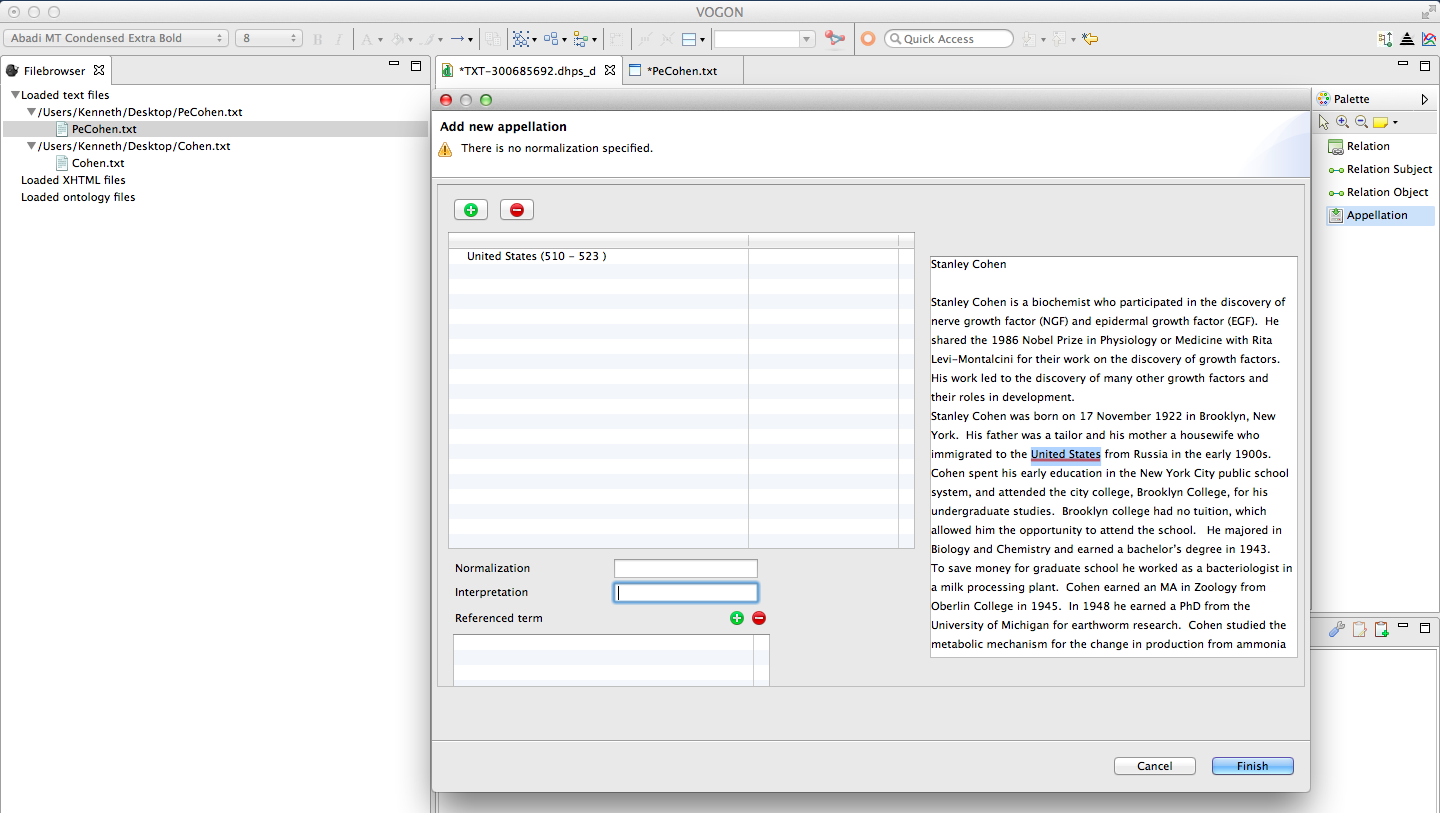
By unselecting the highlighted characters you can clearly see the red underline.
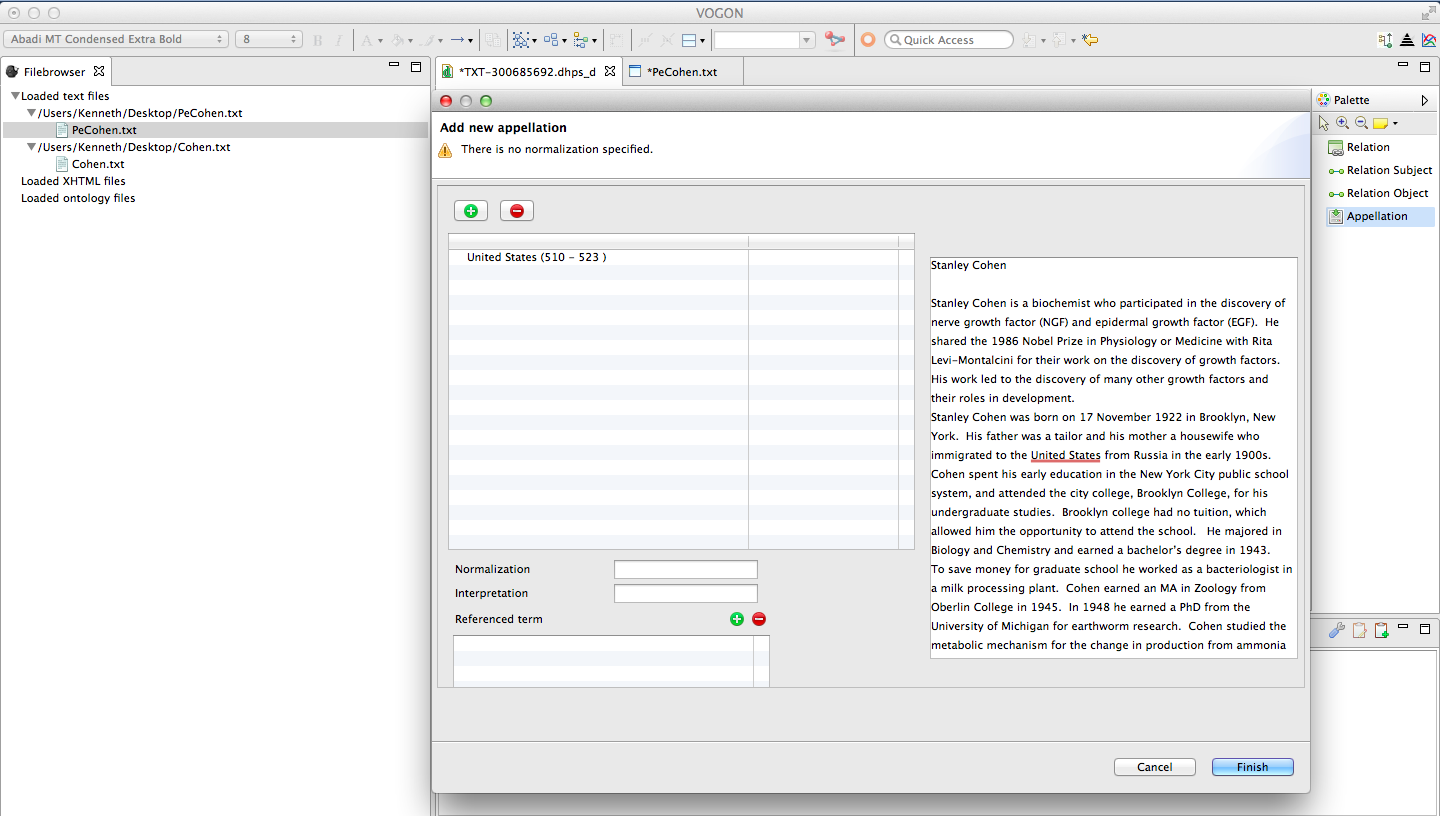
Select the normalization of the word you are looking for;
In this example, we are looking for United States
Typing in “uni” yields the following results
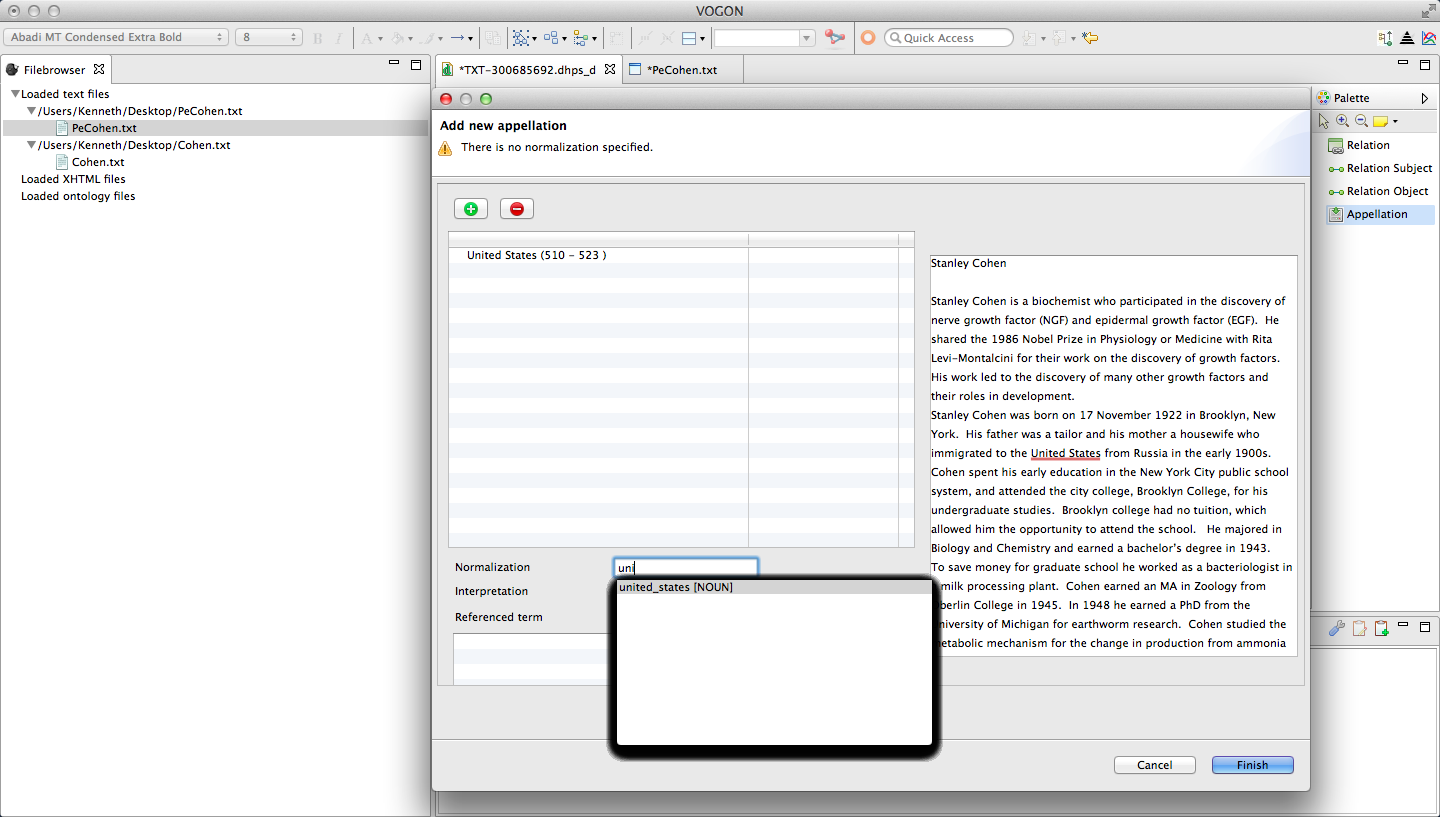
Select the normalization of the word you are looking for.
Select by one click of the mouse to highlight the desired normalization in blue.
In this example united_states [noun]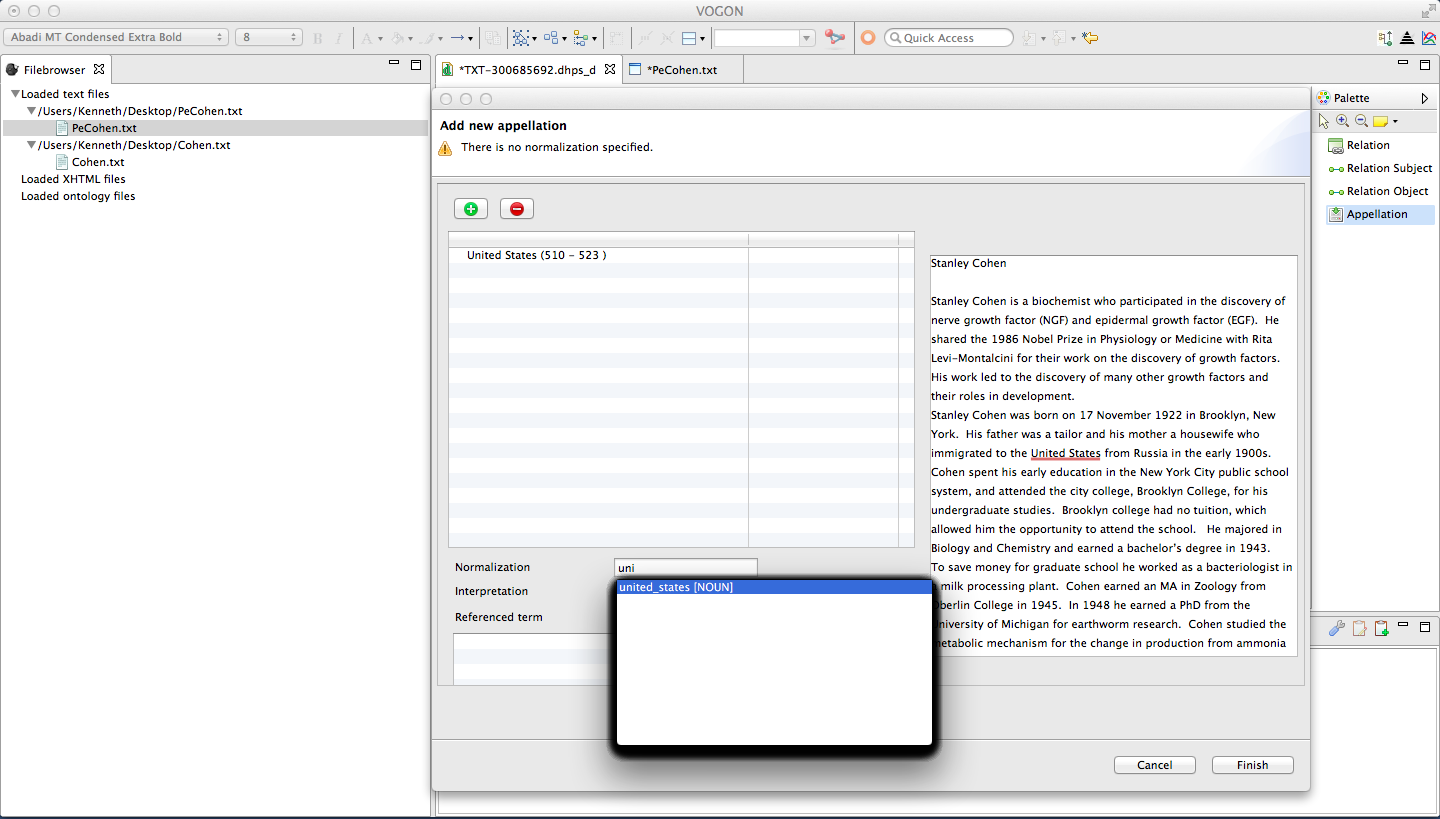
Confirm the selection by double clicking the highlighted normalization in blue.
The selected normalization will now be in the Normalization Box.
In this example united_states [noun]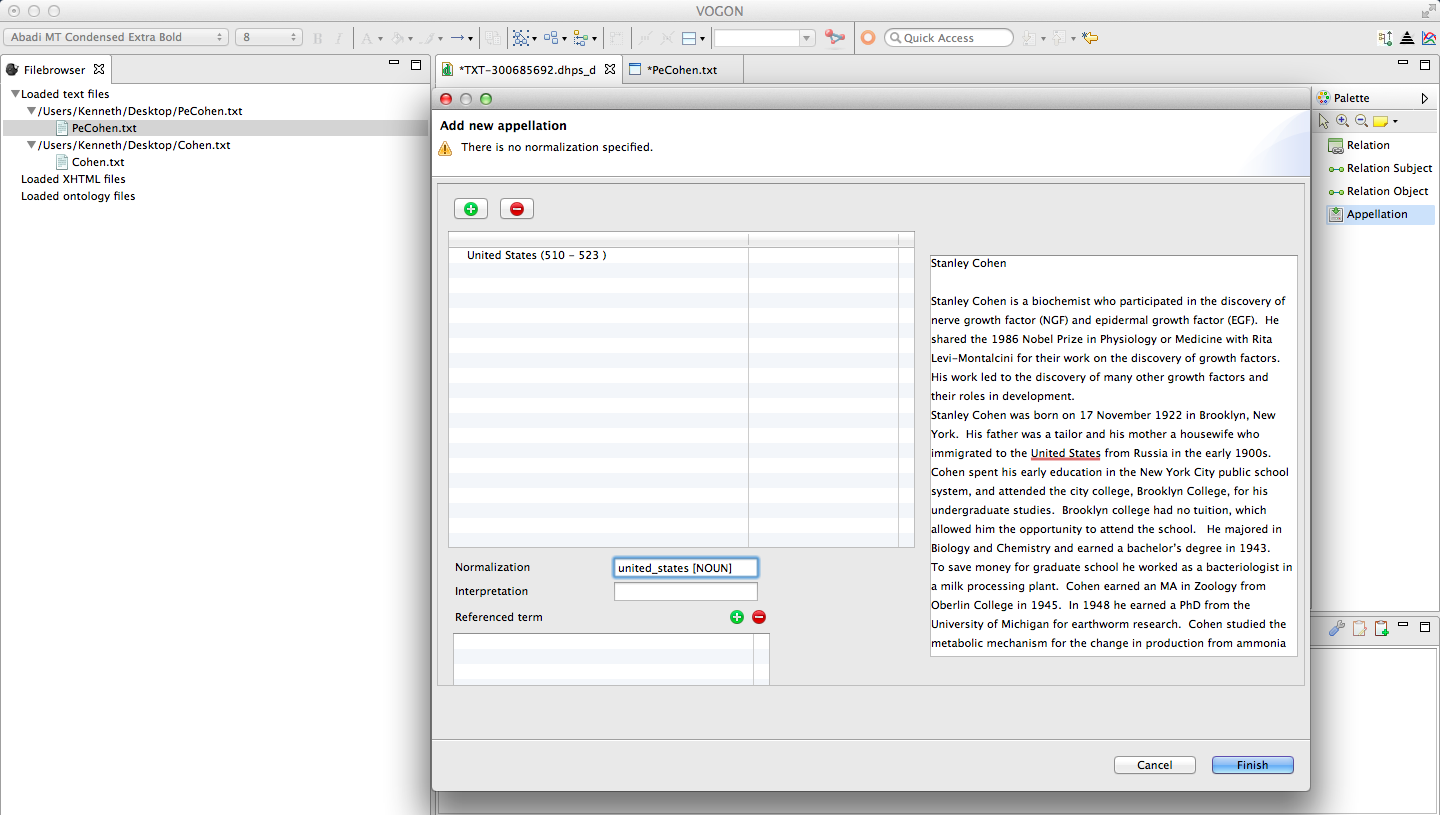
Select the corresponding interpretation of the word you are looking for.
In this example, we are looking for United States
Typing in “uni” yields the following results
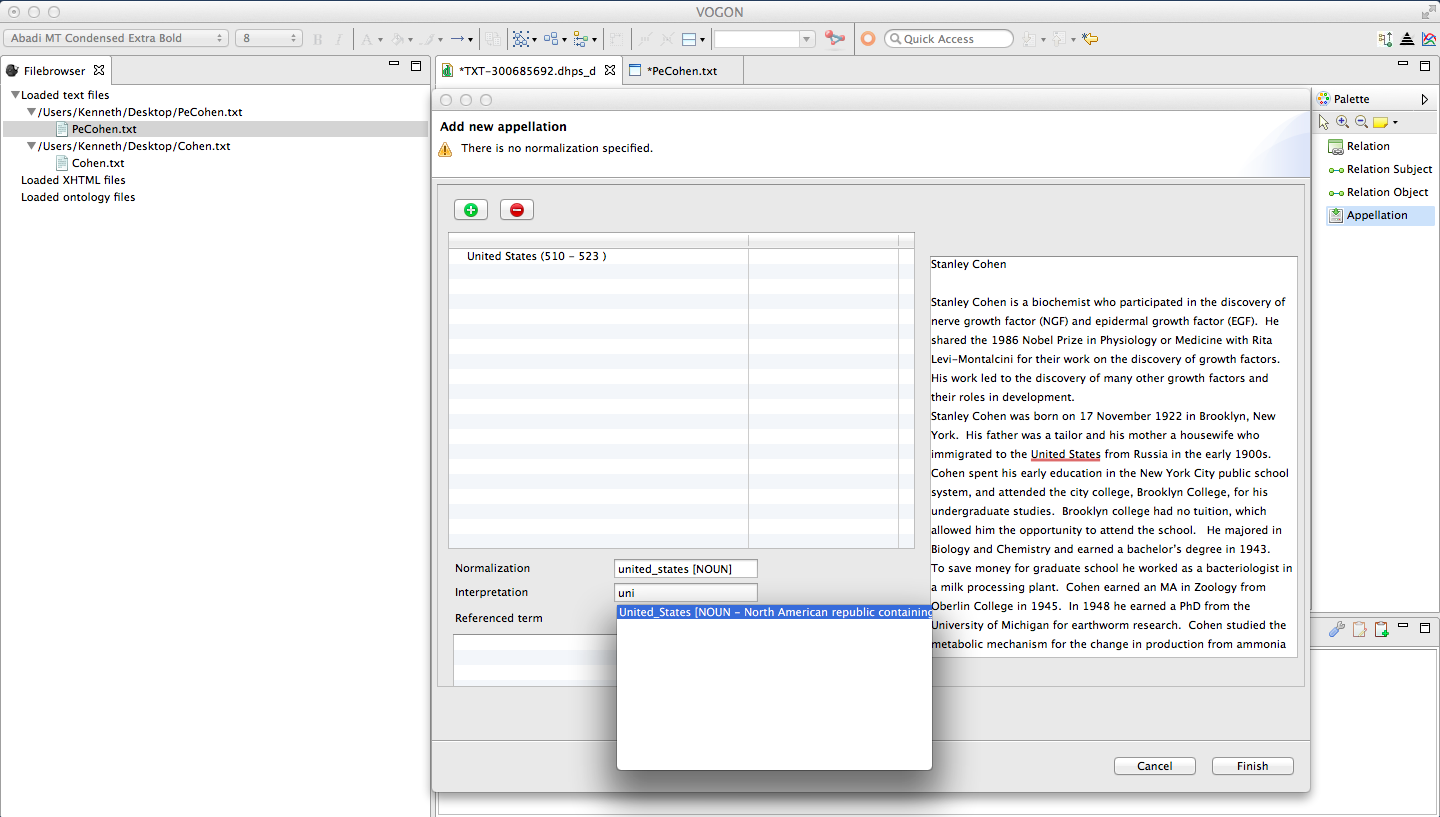
Read the text following the Referenced term to ensure this is the correct interpretation you are looking for.
Select by one click to highlight the desired interpretation in blue.
In this example United States [NOUN- North American republic containing 50 states - 48 conterminous states in North America plus Alaska in northwest North America and the Hawaiian Islands in the Pacific Ocean; achieved independence in 1776.].
Confirm the selection by double clicking the highlighted interpretation in blue.
The selected interpretation will now be in the Interpretation Box.
After adding both the interpretation and normalization of the word.
Select the blue Finish button.
The appellated word will now be inside a orange box on the Main Window.
The newly created appellation will also appear in the Appellations tab in the User Interface Bottom Window.
In this example, United States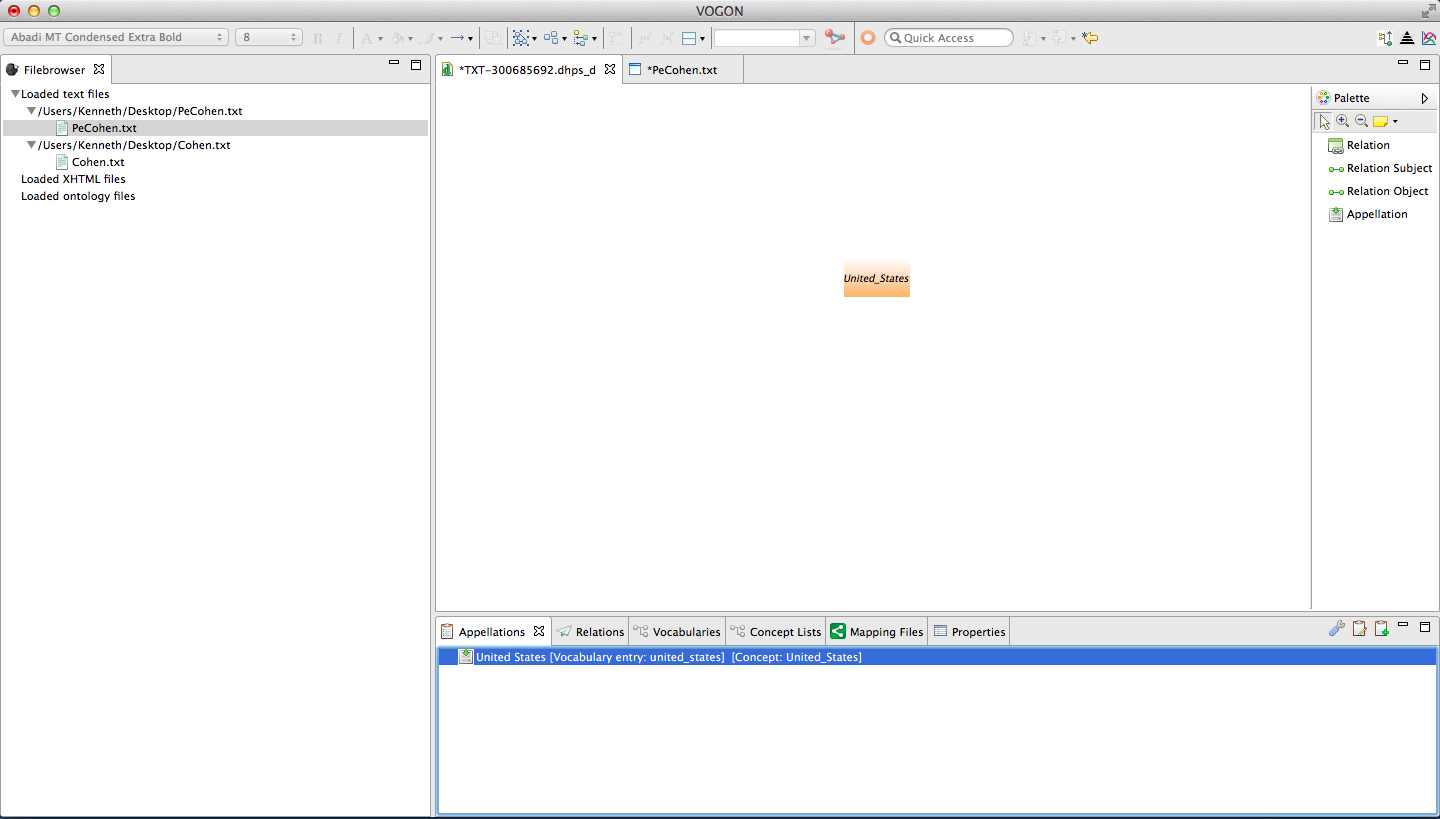
7.5. Graph Editor Window Appellations: Appellating by Hovering in the Main Window¶
By hovering the cursor in the Graphical Editor Main Window the the Add New Event Icon will appear which allows you to create/add a new
Appellation event
or
Relation Event
After hovering the cursor, and single clicking on the Create New Appellation Event in the Add New Event Icon
The Add New Appellation Window will pop up
From here you can appellate the text by following the same process found in
7.3.Graph Editor Window Appellations: Appellating from the Palette Bar
7.4.Graph Editor Window Appellations: Appellating from the Bottom Window
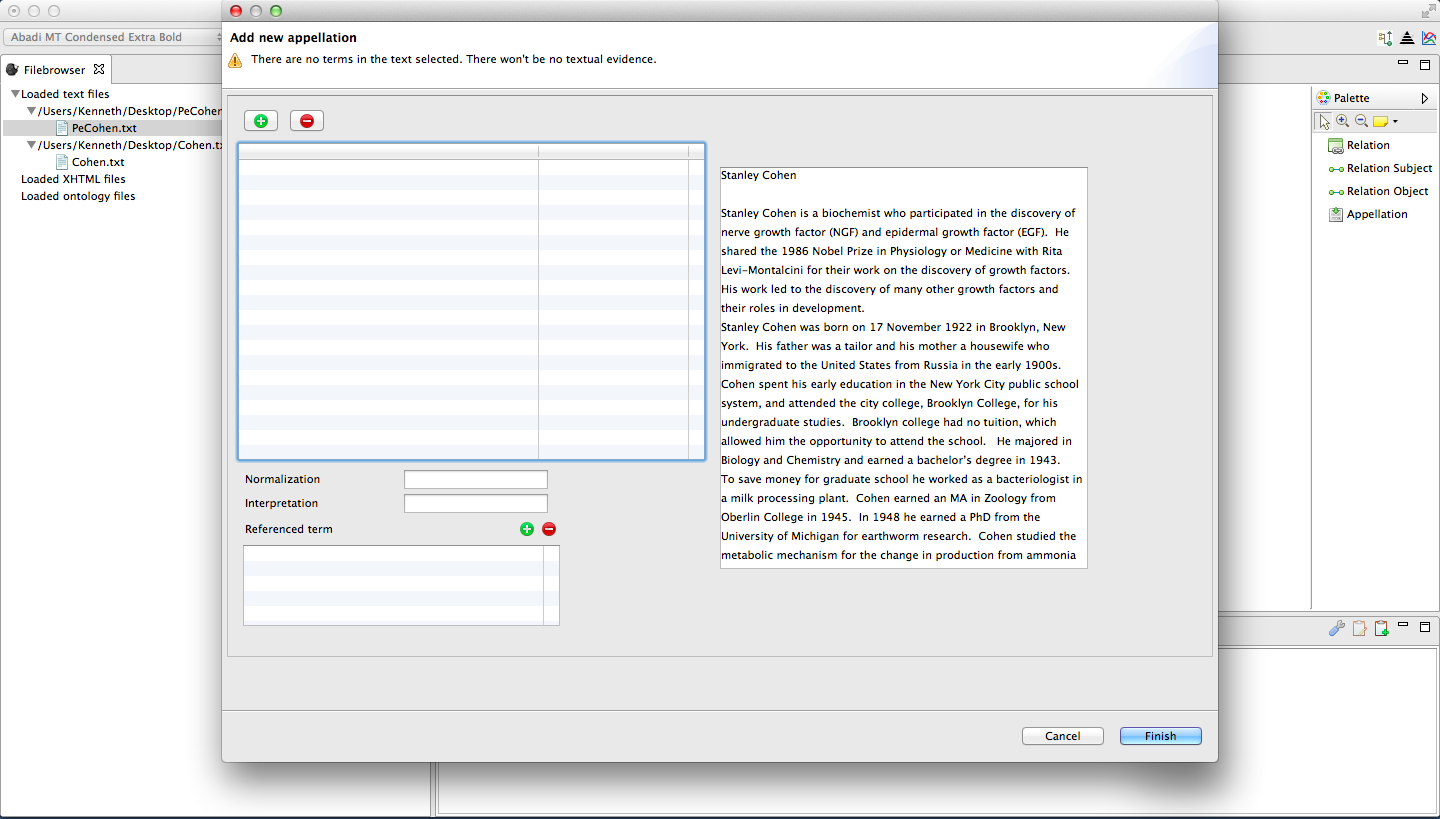
7.6. Graph Editor Window Appellations: Editing & Deleting Appellations¶
There are two ways to edit appellations in the Graphical Editor
Edit Appellation button, in the Bottom Window. Symbolized by a clipboard, paper, and pencil
Click on this button once to open the Add new appellation window.
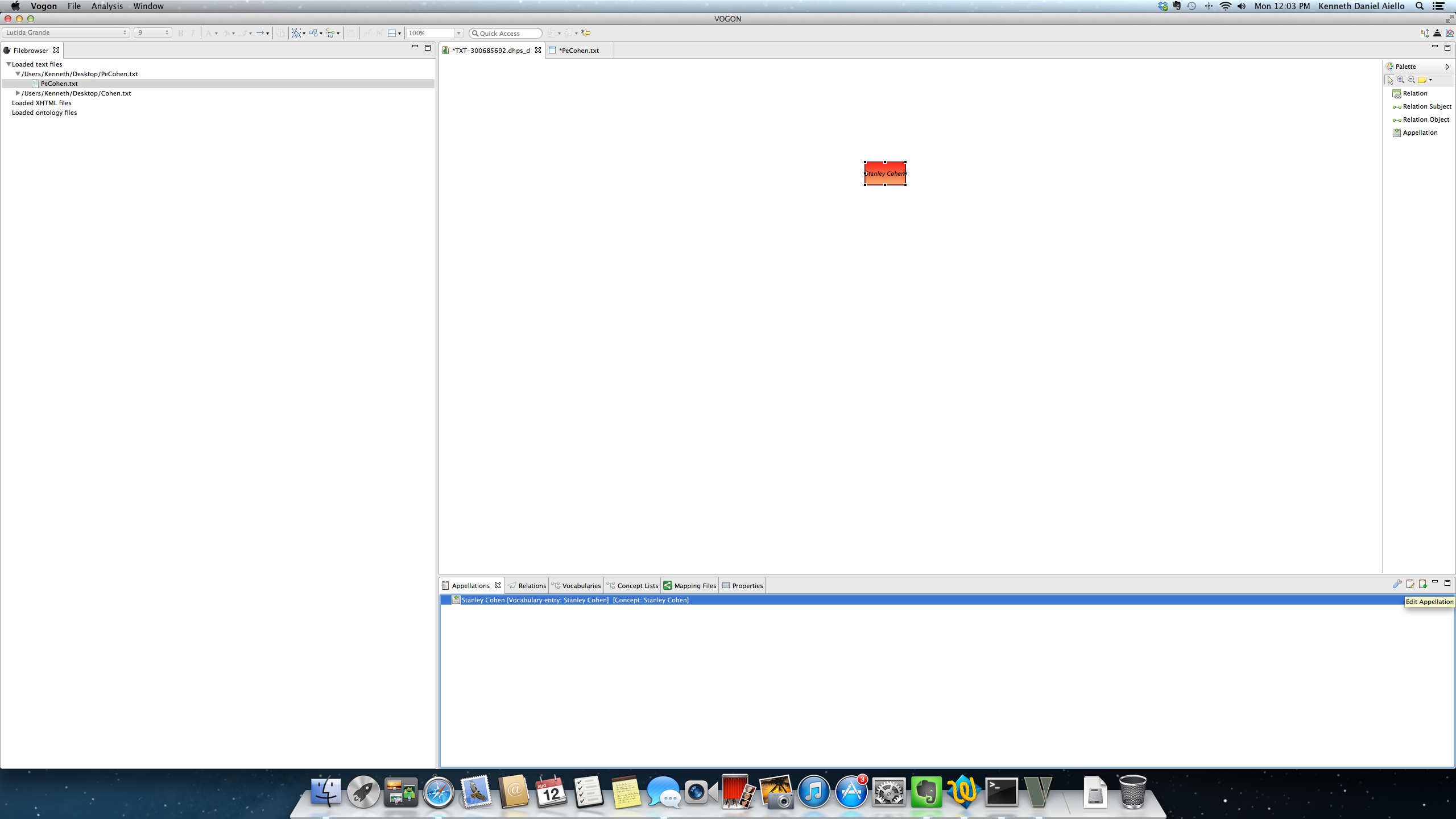
Or
Graphical Editor Sub-Window Quick List
Graphical Editor Sub-Window Quick List
By selecting and then right clicking on the appellated term The Graphical Editor Sub-Window Quick List pops up.
To select an appellation in the Graphical Editor main window click on it once.
The selected appellation will now be red, with a black border, and six resizing squares.
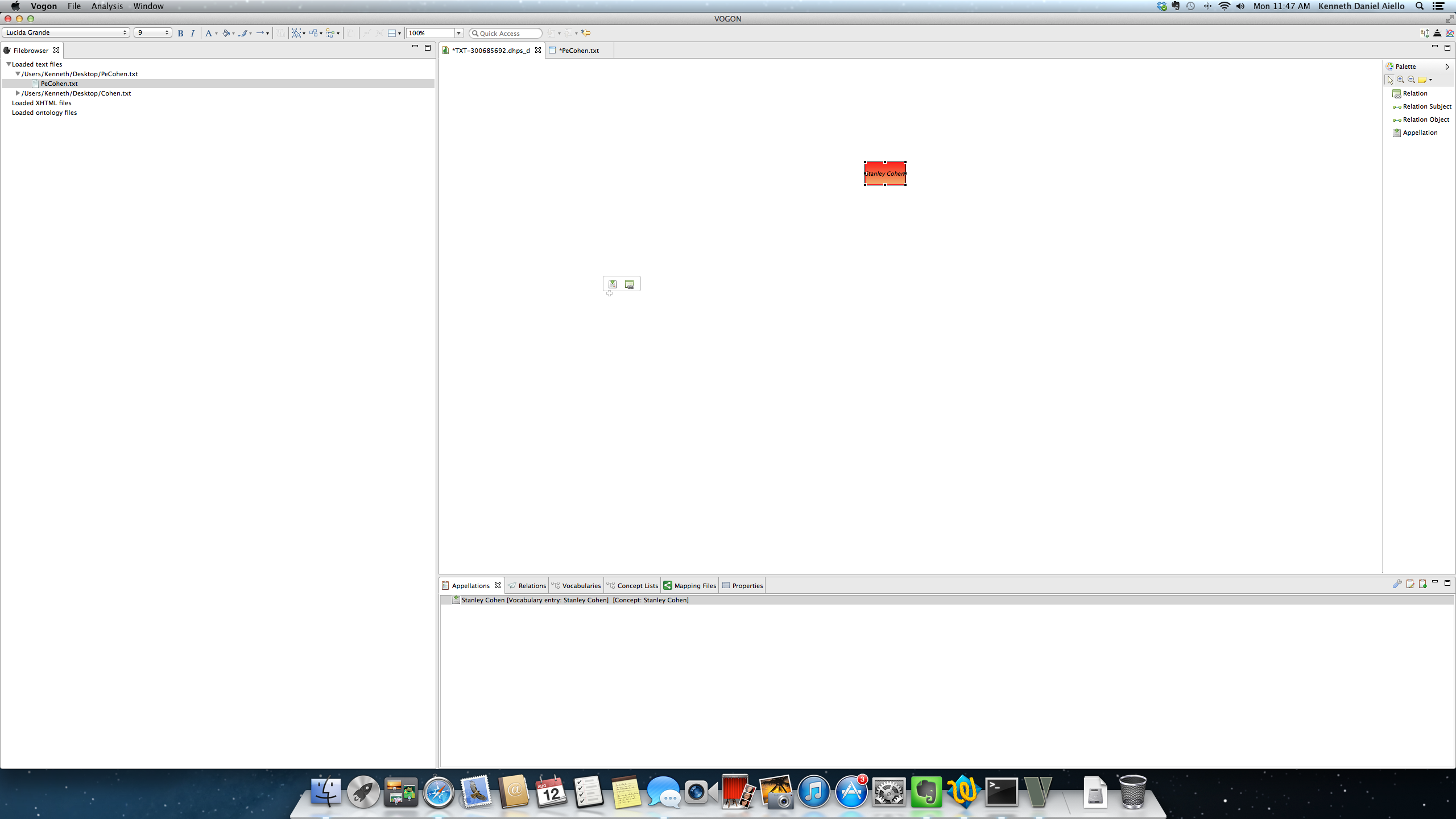
Right clicking on a selected appellation the Graphical Editor Sub-Window Quick List will pop up:
In the Sub-Window the user can choose from 4 functions:
Delete from model Edit appellation restore elements isolate element show properties
The Edit appellation function takes you to the Add New appellation window.
The Delete from model function deletes the selected appellation.
7.6.1. Editing an Appellation: Removing characters if you have highlighted the wrong characters to be appellated¶
Open the Add new appellation window via the Bottom Window or the Graphical Editor Sub-Window Quick List.
After opening the Add new appellation window.
In the Selected Text Box directly below the Green Plus and the Red Minus button.
Select the characters to be removed or changed in the Selected Text Box
Once selected the characters will be highlighted in blue.
In this example, biochemist
Click on the Red Minus Sign above the Selected Text Box
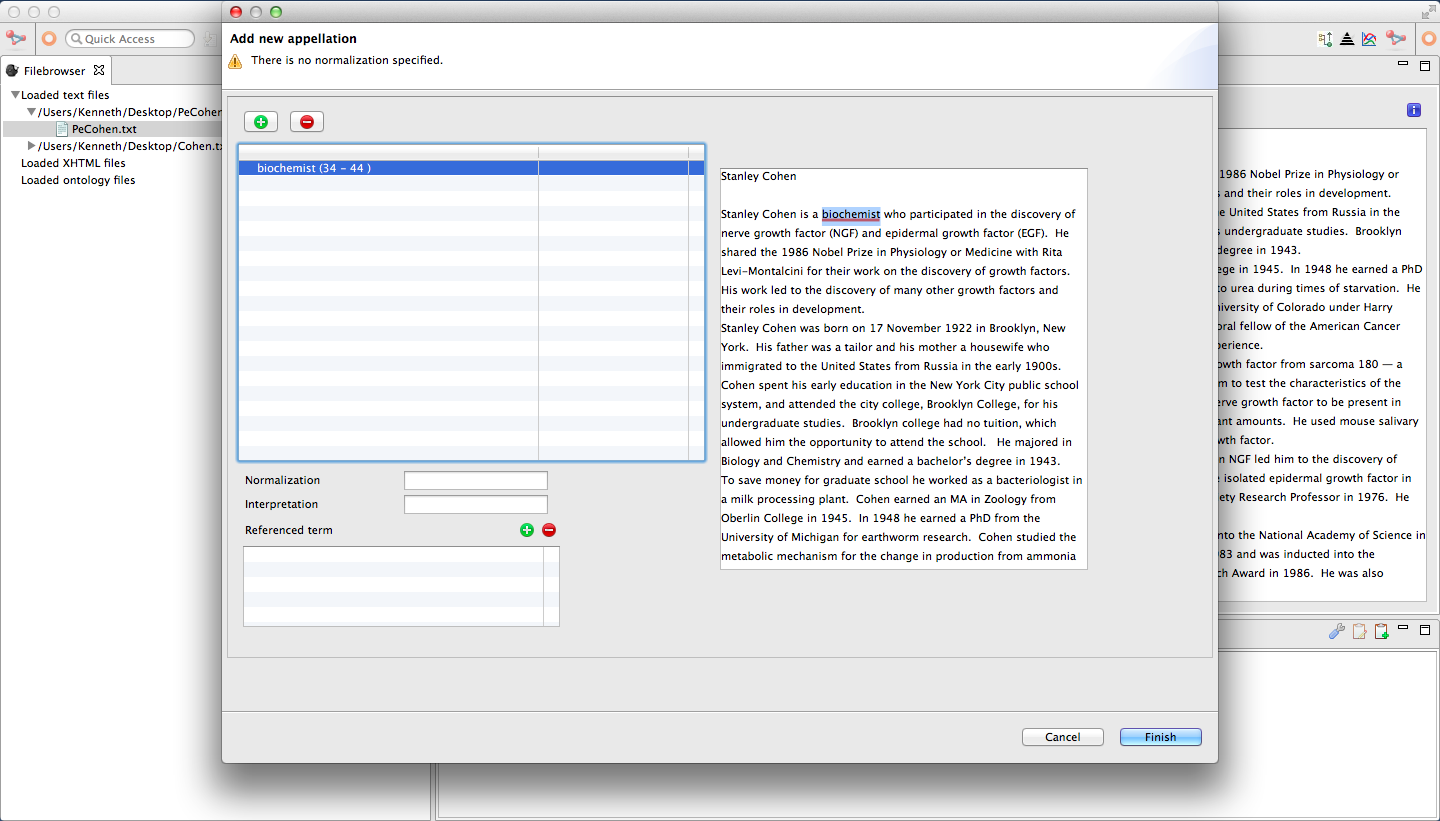
After clicking on the Red Minus Sign the highlighted characters will have been removed from the Selected Text Box.
After selecting the correct characters you can either keep or change the normalization and/or interpretation of the selected characters.
7.6.2. Deleting an Appellation using the Graphical Editor Sub-Window Quick List¶
Open the Graphical Editor Sub-Window Quick List by right clicking on the selected appellation.
Highlight and click the first option Delete from Model
The appellation has now been deleted
7.6.3. Deleting an Appellation using the Delete Appellation button in the Appellations tab¶
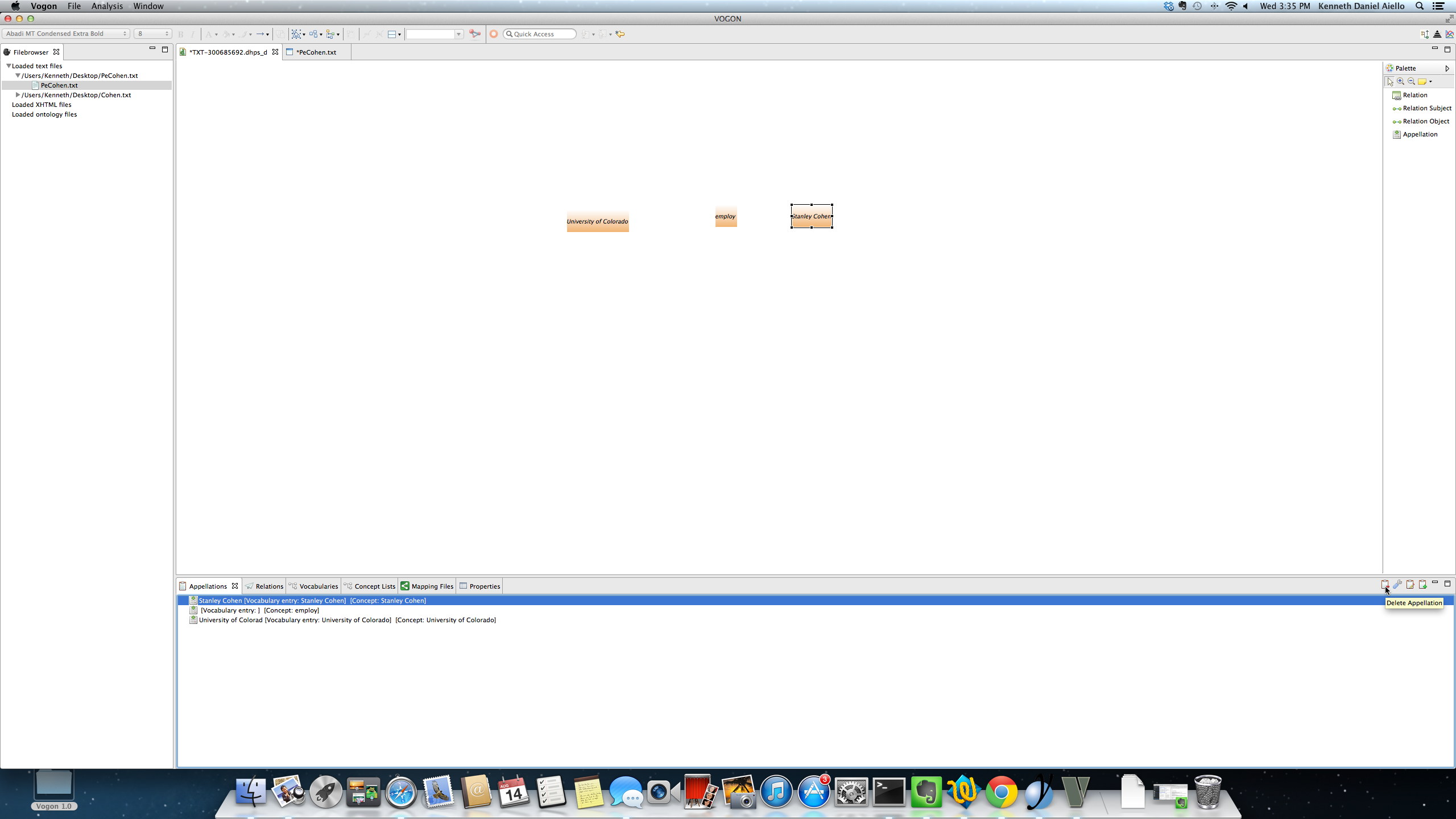
7.7. Graphical Editor Window Appellations: Baseless Appellations¶
A baseless appellation captures the inferred meaning of a sentence or part of the text.
In any given text there may be inferred meanings that are not represented in any single sentence in the text. The inferred meaning is suggested and not necessarily directly stated.
Inferred Meanings
In any given text there may be inferred meanings that are not represented in any single sentence in the text. The inferred meaning is suggested and not necessarily directly stated.
For example, “Amanda named her cat Lulu.”
In this sentence one of the inferred meanings is that “Amanda has a cat”. This relationship is not directly stated, but is suggested or implied by the sentence.
In Vogon there is a way to capture inferred meanings as baseless appellations.
Vogon allows the user to create appellations that are not based on any words found in the text but are part of an inferred meaning.
However, prior to creating a baseless appellation the interpretation must be in the Concept Lists
Concept Lists
In the Concept Lists tab the baseless word must be listed
In this example have has a red jewel, the word (i.e have), and is categorized as a [VERB- eg. have got, hold].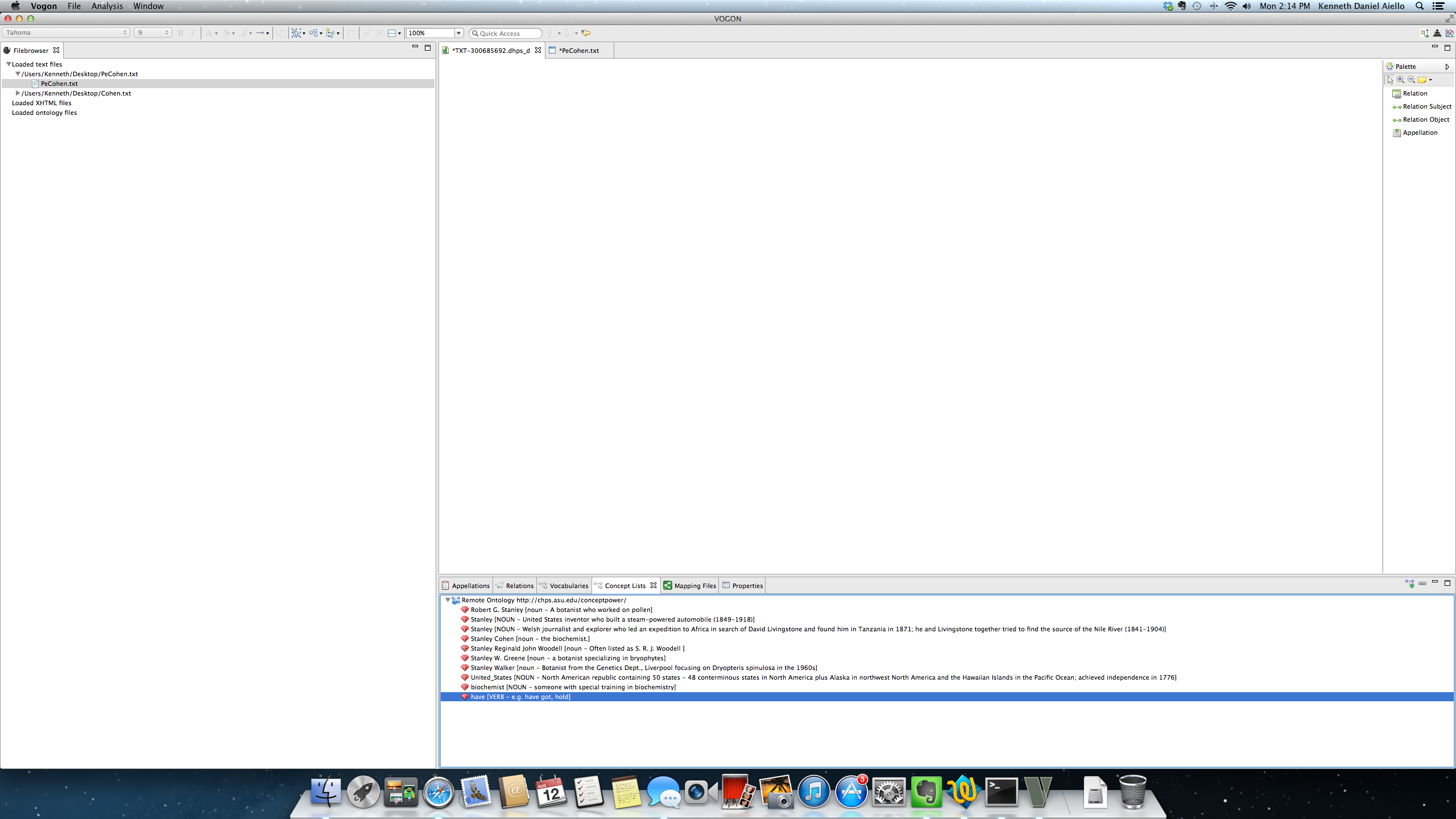
After finding the baseless word to be appellated in the Concept Lists.
In this example have
Open the Add new appellation window
There is no text to be selected.
Find and select the baseless word in the Interpretation Box.
In this example ” have [VERB- eg. have got, hold] “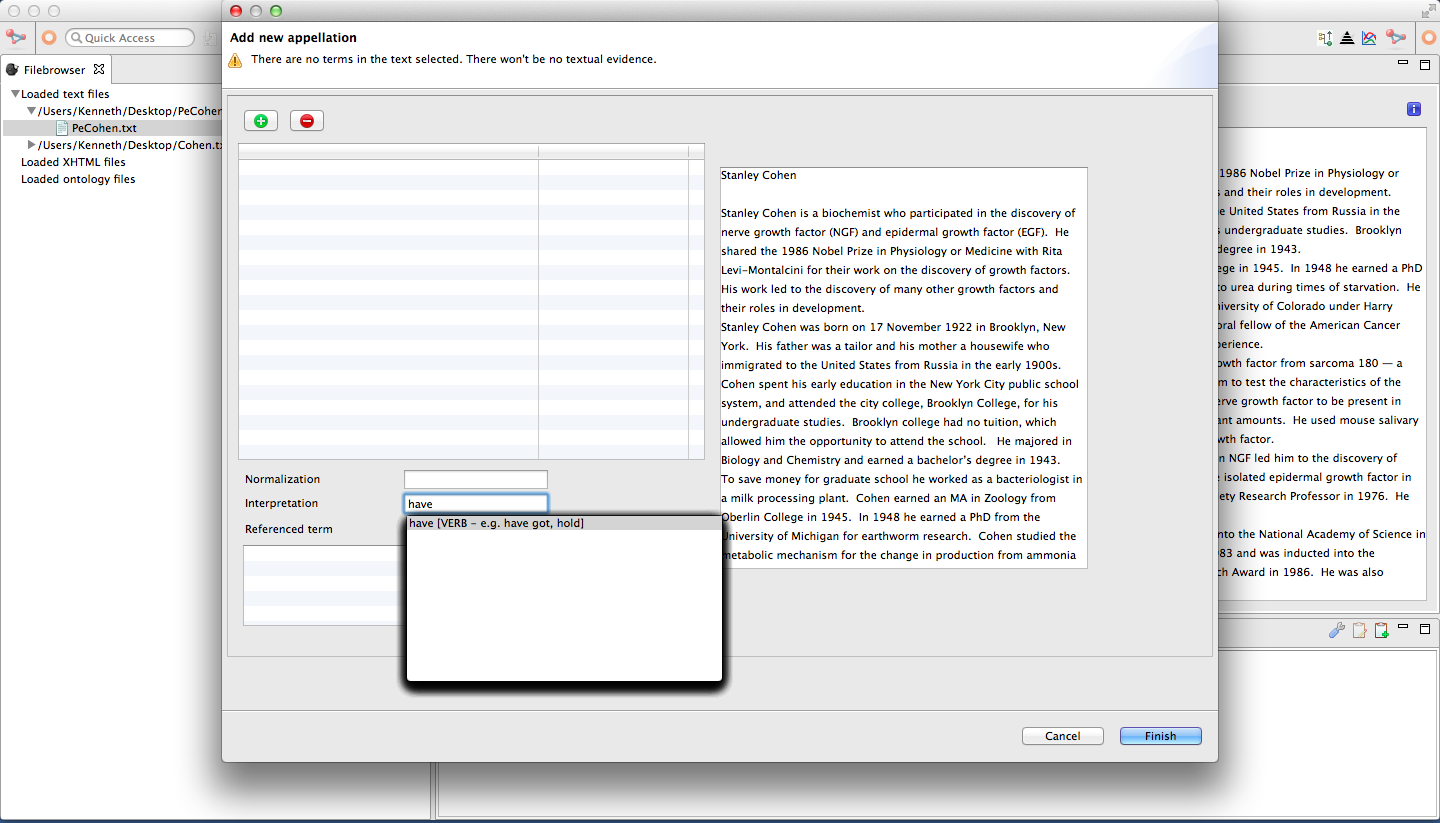
Select Finish and the baseless word will now be in the Appellations tab.
In this example, the baseless word have has no normalization but an interpretation
[Vocabulary entry:][Concept:have]

Appellated words are used to create relationship triples.
Both in text and baseless appellation can be used to create relationship triples.
Note
Skills covered
- 7.1.Introduction to Graph Editor Window Appellations
- 7.2.Graph Editor Window
- 7.3.Graph Editor Window Appellations: Appellating from the Palette Bar
- 7.4.Graph Editor Window Appellations: Appellating from the Bottom Window
- 7.5.Graph Editor Window Appellations: Appellating by Hovering in the Main Window
- 7.6.Graph Editor Window Appellations: Editing & Deleting Appellations
- 7.7.Graph Editor Window Appellations: Baseless Appellations
7.8. Progress Flowchart¶
Create A Workspace
- 2.1.Install Vogon - Download and install newest version of Vogon.
- 2.2.Create a Vogon Workspace - Creating a workspace where Vogon can save all of your data (local or online) available.
Vocabulary & Concept List
- 5.2.Vocabulary Selection - Selecting a Remote vocabulary.
- 5.3.Creating A Vocabulary - Adding words to the Vocabulary or Vocabularies..
- 5.4.Concept List Selection - Selecting a remote Concept List
- 5.5.Creating A Concept List - Adding words to the Concept List(s)
Appellations
- 6.3.Text Editor Window Appellations: Highlighting a Word- Appellating a word by highlighting the word in the Text Editor.
- 6.4.Text Editor Window Appellations: Adding a Word- Appellating a word by adding the word in the Text Editor.
- 6.5.Text Editor Window Appellations: Edit the Interpretation or Normalization of an Appellated Word - Editing appellated words in the Text Editor..
- 6.6.Text Editor Window Appellations: Baseless Appellations - How to create baseless appellations in the Text Editor.
- 7.3.Graph Editor Window Appellations: Appellating from the Palette Bar- Appellating a word using the Palette Bar in the Graphical Editor.
- 7.4.Graph Editor Window Appellations: Appellating from the Bottom Window - Appellating a word using the Bottom Window in the Graphical Editor.
- 7.5.Graph Editor Window Appellations: Appellating by Hovering in the Main Window - Appellating a word by Hovering in the Graphical Editor.
- 7.6.Graph Editor Window Appellations: Editing & Deleting Appellations - Editing appellated words in the Graphcial Editor.
- 7.7.Graph Editor Window Appellations: Baseless Appellations - How to create baseless appellations in the Graphical Editor.